Cara Mempercepat Startup Windows 10 Supaya Lebih Sat Set
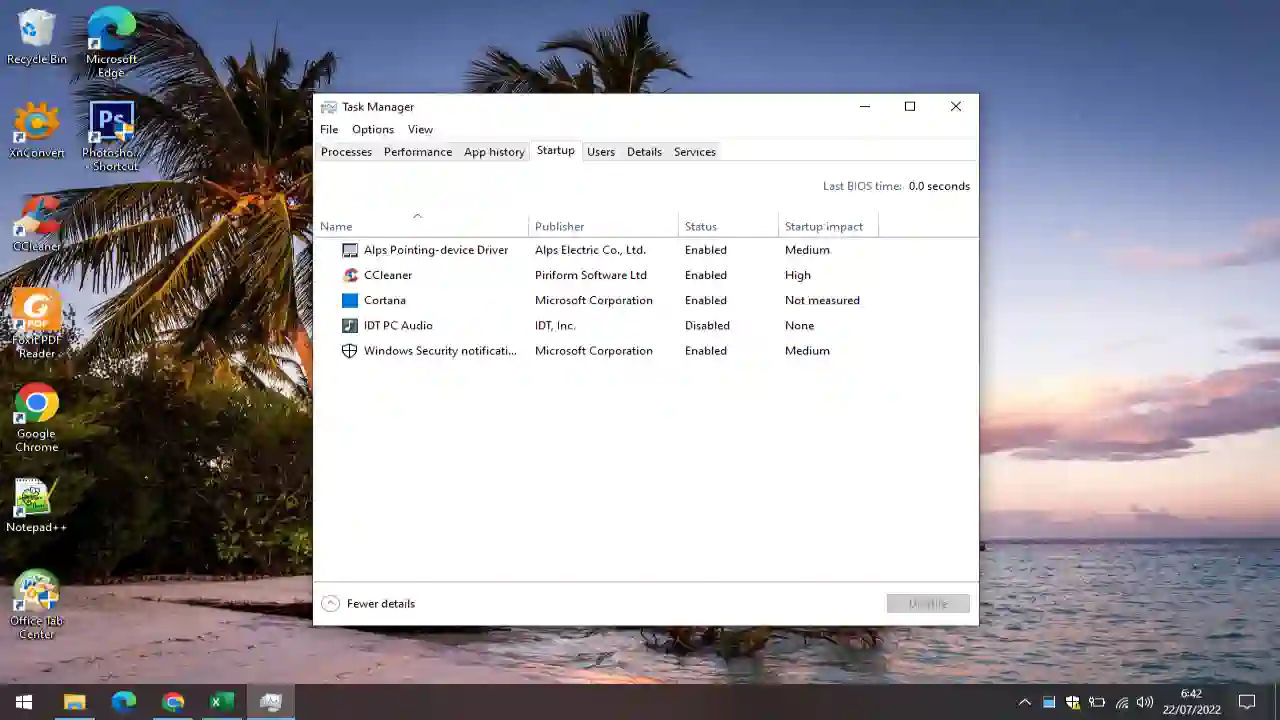 https://creativecommons.org/publicdomain/zero/1.0/
https://www.teknojempol.com/p/term-of-service.html
Candra DP
Candra DP
https://creativecommons.org/publicdomain/zero/1.0/
https://www.teknojempol.com/p/term-of-service.html
Candra DP
Candra DPSaat kalian menyalakan komputer, pasti kalian berharap agar sistem operasi Windows 10 bisa segera siap berfungsi tanpa harus menunggu lama. Sayangnya, banyak pengguna Windows 10 yang menghadapi masalah waktu startup yang lambat.
Startup yang lama bisa sangat mengganggu produktivitas. Terutama jika memiliki banyak pekerjaan yang perlu segera kalian kerjakan.
Pada artikel ini, kami akan memberikan panduan lengkap untuk mempercepat waktu booting Windows 10, serta mengidentifikasi penyebab umum yang dapat memperlambat proses startup. Kami juga akan memberikan beberapa tips dan alat yang dapat membantu meningkatkan kinerja komputer kalian.
Daftar isi
Penyebab Umum Waktu Startup yang Lambat pada Windows 10
Sebelum kita masuk ke solusi, penting untuk memahami apa saja yang dapat menyebabkan Windows 10 lambat saat startup. Beberapa faktor utama yang berkontribusi pada masalah ini antara lain:
- Salah satu penyebab utama waktu startup yang lama adalah terlalu banyak aplikasi yang berjalan otomatis saat komputer menyala. Aplikasi-aplikasi ini bisa menghabiskan banyak sumber daya sistem, mempengaruhi kecepatan booting.
- Driver hardware yang tidak terupdate dapat menyebabkan berbagai masalah pada sistem, termasuk memperlambat waktu startup. Driver yang usang atau tidak kompatibel dapat menyebabkan konflik sistem yang memperlambat kinerja Windows 10.
- Sistem operasi Windows 10 membutuhkan file-file tertentu untuk berjalan dengan baik. Jika file sistem ini rusak atau hilang, proses booting bisa terganggu dan membuat waktu startup semakin lama.
- Jika penyimpanan kalian hampir penuh atau memiliki sektor yang rusak, maka akses data akan lebih lambat. Hal ini dapat memperlambat proses booting Windows 10.
- Infeksi virus atau malware dapat menyebabkan Windows 10 melambat secara signifikan. Program jahat ini dapat mengkonsumsi banyak sumber daya sistem dan menghambat kinerja komputer, termasuk waktu startup.
Panduan Langkah demi Langkah untuk Mempercepat Startup Windows 10
Bagaimana cara mempercepat startup di Windows 10? Berikut adalah beberapa langkah yang dapat kalian coba untuk mempercepat startup Windows 10:
Matikan Program yang Tidak Perlu pada Startup
Windows 10 memungkinkan banyak aplikasi untuk berjalan otomatis saat startup. Beberapa aplikasi ini mungkin tidak kalian butuhkan langsung setelah komputer menyala. Tetapi tetap berjalan di latar belakang dan mempengaruhi kecepatan startup.
- Coba buka Task Manager dengan klik kanan taskbar lalu pilih Task Manager atau tekan tombol Ctrl + Shift + Esc
- Buka tab Startup
- Perhatikan kolom aplikasi Startup impact (pengaruh saat booting ke Windows 10)
- Jika aplikasi tersebut sudah tidak kalian perlukan namun memiliki pengaruh yang cukup tinggi (high), sebaiknya kalian nonaktifkan saja.
- Untuk menonaktifkan, pilih aplikasi yang kalian inginkan kemudian klik tombol Disable
Aplikasi startup yang berhubungan dengan hardware atau proteksi (driver, antivirus, antispyware, dll) sebaiknya tetap aktif.
Gunakan Fitur Fast Startup
Apa fungsi fast Startup Windows 10? Fitur Fast Startup memungkinkan komputer kalian untuk memulai dengan lebih cepat. Fitur ini bekerja dengan menyimpan sebagian data kernel sistem saat shutdown, sehingga proses booting berikutnya bisa lebih cepat. Berikut ini caranya:
- Klik kanan ikon baterai pada Taskbar (pojok kanan bawah) lalu pilih Power Options.
- Klik Choose what the power buttons do di sisi kiri.
- Pilih Change settings that are currently unavailable.
- Centang opsi Turn on fast startup.
- Klik tombol Save Changes
Sebetulnya, fitur ini sudah aktif secara default. Namun, bila laptop atau PC desktop sudah menggunakan penyimpanan SSD, fitur startup cepat ini bisa kalian matikan. Sebab, penyimpanan SSD sudah memiliki kemampuan akses data yang cukup bagus.
Bagaimana cara mematikan startup cepat pada Windows 10?
- Klik kanan ikon baterai pada Taskbar (pojok kanan bawah) lalu pilih Power Options.
- Klik Choose what the power buttons do di sisi kiri.
- Pilih Change settings that are currently unavailable.
- Hilangkan centang pada opsi Turn on fast startup.
- Klik tombol Save Changes
Mempercepat Startup Windows 10 dengan Regedit
Kami akan membagikan trik atau cara mempercepat startup Windows 10 dengan aplikasi bawaan laptop yaitu Registry Editor (regedit). Caranya yaitu menambahkan perintah untuk menonaktifkan waktu delay loading aplikasi startup. Berikut ini langkah-langkahnya:
- Buka aplikasi Notepad
- Ketik kode berikut:
Windows Registry Editor Version 5.00
[HKEY_CURRENT_USER\SOFTWARE\Microsoft\Windows\CurrentVersion\Explorer\Serialize]
"StartupDelayInMSec"=dword:00000000 - Simpan dengan nama disable_delay_time.reg (atau nama apapun dengan akhiran ".reg") dan jangan lupa ganti Save as type dengan opsi All file
- Kemudian buka file disable_delay_time.reg yang telah tersimpan tadi
- Kalian mungkin mendapat konfirmasi saat menjalankan file tersebut. Klik Yes/Run
Dengan menonaktifkan fitur "penundaan" tersebut, aplikasi startup dapat memulai dengan cepat bersama layanan dan proses aplikasi Windows lainnya.
Matikan Service Windows yang Tidak Perlu
Windows 10 memiliki komponen yang bernama Windows Serivices. Windows Services adalah sejumlah aplikasi yang berjalan di belakang layar untuk menyediakan fungsi-fungsi khusus.
Hanya saja, banyak service dalam Windows 10 yang memiliki tipe Startup Automatic. Artinya, service tersebut berjalan otomatis saat proses booting ke Windows berlangsung. Hal ini tentu bisa menyebabkan proses startup menjadi lama.
Tentu, tidak semua fungsi tersebut bermanfaat terutama oleh pengguna awam (termasuk kalian, mungkin). Berikut ini cara mematikan service Windows agar tidak terlalu membebani saat loading startup sekaligus sebagai cara mempercepat startup Windows 10.
- Tekan tombol Win + R (membuka kotak dialog Run)
- Ketik perintah
services.msc - Tekan tombol Enter
- Klik kanan salah satu service yang ingin kalian nonaktifkan
- Pilih Properties
- Pada label Startup Type, pilih Manual atau Disable. Manual berarti service baru berjalan ketika ada aplikasi atau service lain yang berjalan lebih dulu atau kalian yang jalankan sendiri. Sedangkan Disable berarti service telah dinonaktifkan sehingga tidak dapat berjalan sama sekali.
- Jika ingin menghentikan service yang sedang berjalan, klik tombol Stop
- Klik tombol Apply/OK
Berikut ini Beberapa Service pada Windows 10 yang Dapat Dinonaktifkan dengan Aman
- Connected User Experiences and Telemetry
- Diagnostic Policy Service
- Distributed Link Tracking Client (Bisa didisable jika kalian tidak terkoneksi dengan jaringan komputer)
- Downloaded Maps Manager (Bisa didisable jika kalian tidak menggunakan aplikasi Maps bawaan Windows)
- Fax (Bisa didisable jika kalian tidak menggunakan aplikasi tersebut)
- Geolocation service (Bisa didisable jika kalian tidak menggunakan fungsi penanda lokasi seperti GPS)
- IP Helper (jika kalian tidak menggunakan IPv6)
- Payment and NFC (Bisa didisable jika tidak ada atau menggunakan perangkat tersebut)
- Print Spooler (Bisa didisable jika kalian tidak terkoneksi dengan Printer)
- Secondary Logon
- TCP/IP NetBIOS Helper (Jika kalian tidak terkoneksi dengan jaringan komputer workgroup)
- Windows Image Acquisition (WIA) (Jika kalian tidak menggunakan scanner atau kamera)
- Xbox (Bisa didisable jika kalian tidak menggunakan komputer/laptop untuk bermain game)
Tekno Jempol tidak menyarankan untuk menonaktifkan service di atas secara penuh. Namun, cukup diatur pada posisi manual.
Aplikasi Tambahan untuk Mempercepat Startup Windows 10
Selain menggunakan alat bawaan Windows, ada juga beberapa aplikasi pihak ketiga yang dapat membantu kalian mempercepat waktu startup dan mengoptimalkan kinerja sistem. Beberapa aplikasi yang populer di antaranya adalah:
- CCleaner: Aplikasi ini memungkinkan kalian untuk membersihkan file sampah, mengelola program startup, dan memperbaiki registri yang rusak.
- Advanced SystemCare: Dengan fitur-fitur seperti pembersihan file sampah, pengelolaan startup, dan perbaikan registry, aplikasi ini dapat meningkatkan kinerja komputer secara keseluruhan.
- Razer Cortex: Alat ini sangat cocok untuk kalian yang ingin mempercepat kinerja komputer, khususnya untuk bermain game. Fitur optimasi startup-nya juga bisa berguna untuk mempercepat waktu booting.
Meskipun langkah-langkah di atas dapat membantu mempercepat startup Windows 10, ada beberapa catatan penting yang perlu kalian pertimbangkan:
- Sebelum melakukan perubahan besar pada sistem, selalu pastikan untuk mencadangkan data penting. Ini adalah langkah pencegahan untuk menghindari kehilangan data jika terjadi kesalahan.
- Ketika memutuskan untuk menghapus aplikasi atau menonaktifkan program startup, pastikan kalian mengetahui apa yang kalian hapus atau nonaktifkan. Beberapa program mungkin penting untuk kinerja sistem.
Testimoni dan Kesimpulan
Sebagai pengguna Windows 10 yang cukup aktif, kami pernah menghadapi masalah startup yang lambat. Setelah mencoba beberapa langkah seperti penjelasan di atas, kami merasakan peningkatan signifikan dalam waktu booting.
Meskipun tidak "instan," perubahan ini membantu meningkatkan efisiensi kerja secara keseluruhan. Kami juga mengandalkan aplikasi seperti CCleaner untuk membantu membersihkan file sampah dan mengelola program startup, yang benar-benar memudahkan proses.
Dengan sedikit usaha dan perhatian, kalian pasti bisa mempercepat startup Windows 10 dan menikmati pengalaman komputer yang lebih cepat dan efisien.
Mempercepat waktu startup Windows 10 tidak harus sulit. Dengan mengikuti langkah-langkah yang kami sediakan, kalian dapat meningkatkan kinerja komputer dan mengurangi waktu tunggu saat menyalakan perangkat.
Pastikan untuk selalu menjaga hardware kalian dalam kondisi terbaik dan mengoptimalkan sistem dengan rutin. Selamat mencoba!
Suka dengan artikel ini? Bagikan ke yang lain!

Candra DP
Geeky dan suka dengan hal-hal yang berbau teknologi
Penasaran dengan Candra DP? Cek profilnya di sini
