12 Cara Meningkatkan Performa Laptop Windows 10
Saat ini, Windows 10 telah menjadi sistem operasi komputer paling populer di dunia. Dukungan yang sangat masif dari Microsoft membuat OS Windows 10 ini banyak dipasang pada jutaan produk PC desktop atau laptop. Alasan lainnya, banyak software aplikasi atau teknologi hardware yang "hanya" mendukung sistem operasi ini.
Meski begitu, banyak pengguna komputer desktop atau laptop yang masih mengeluhkan kinerja Windows 10 terasa lambat. Sedangkan, mereka belum punya kesempatan dan budget untuk upgrade komponen hardware atau membeli perangkat komputer yang baru
Lalu, bagaimana cara membuat performa Windows 10 menjadi lebih optimal? Pada artikel ini, Tekno Jempol akan memaparkan tentang cara meningkatkan performa laptop Windows 10 atau PC desktop dengan sistem operasi Windows 10. Hal ini sekaligus mengoptimalkannya agar laptop tidak lemot.
Cara Meningkatkan Performa Laptop Windows 10
Daftar isi
- Pastikan laptop/PC desktop memenuhi syarat kebutuhan Windows 10
- Pasang Windows 10 pada SSD
- Kapasitas RAM harus mencukupi
- Mengatur prioritas efek visual
- Mematikan efek animasi & transparansi
- Matikan service Windows 10 yang tidak diperlukan
- Menonaktifkan startup entry yang memberatkan
- Menguninstall program aplikasi yang tidak diperlukan
- Menonaktifkan background apps
- Pasang driver hardware versi terbaru
- Update Windows 10 secara rutin
- Lakukan maintenance secara berkala
Pastikan laptop/PC desktop memenuhi syarat kebutuhan Windows 10
Apa saja yang digunakan dalam mengoptimalkan kinerja Windows? Sistem operasi Windows 10 mempunyai syarat kebutuhan spesifikasi sistem agar dapat diinstal pada komputer. Kebutuhan spesifikasi ini harus dipenuhi oleh suatu laptop/PC desktop untuk dapat menjalankan Window 10 dengan lancar.
Berikut ini spesifikasi kebutuhan minimal PC untuk Windows 10 menurut informasi resmi dari Microsoft
- Prosesor atau CPU dengan kecepatan minimal 1 GHz
- RAM berkapasitas 1 GB untuk versi 32 bit dan 2 GB untuk versi 64 bit
- Penyimpanan berkapasitas minimal 32 GB
- Perangkat grafis yang sudah mendukung DirectX 9.0 dan WDDM 1.0
- Perangkat pendukung seperti koneksi internet, DVD-ROM, USB, dan perangkat lainnya.
Laptop atau komputer desktop yang sudah memenuhi syarat kebutuhan di atas, pasti bisa dipasang OS Windows 10. Namun bila ada salah satu komponen saja yang tidak memenuhi spesifikasi kebutuhan, dapat dipastikan OS Windows 10 tidak akan bisa diinstall pada komputer tersebut.
Cara Mengecek Spesifikasi Laptop
Berikut ini cara mengecek spesifikasi laptop (atau PC desktop) untuk bisa menjalankan Windows 10:
- Pertama, tekan tombol Win + R untuk membuka kotak dialog Run
- Ketik perintah
dxdiag
lalu tekan tombol Enter - Setelah aplikasi DirectX Diagnostic Tool tampi, coba perhartikan tab System dan Display
- Di sana kalian dapat memeriksa dan menyesuaikan spesifikasi komputer dengan kebutuhan Windows 10
Menginstall Windows 10 pada laptop atau PC desktop lawas yang belum memenuhi spesifikasi kebutuhan sebenarnya masih memungkinkan. Cuma mungkin akan ada beberapa fungsi atau fitur yang tidak dapat digunakan dengan semestinya. Bahkan, mungkin tidak akan bisa dijalankan sama sekali.
Jika ada salah satu atau beberapa komponen komputer yang tidak memenuhi spesifikasi kebutuhan Windows 10, bisa dipertimbangkan untuk upgrade komponen dengan spesifikasi lebih tinggi. Atau jika punya anggaran/budget lebih, kalian dapat membeli unit produk laptop/PC desktop generasi terbaru.
Pasang Windows 10 pada SSD
Windows 8 dan yang lebih baru dapat menggunakan perangkat penyimpanan tipe SSD (Solid-State Drive) dengan lebih optimal. Oleh karena itu, kalian bisa menginstall Windows 10 di SSD. Mengapa Windows 10 harus dipasang dalam perangkat SSD?
Penyimpanan SSD memiliki kecepatan akses data yang jauh lebih tinggi dari pada penyimpanan konvensional, hard disk misalnya. Jika data tersimpan dalam storage berkecepatan tinggi, transfer data ke CPU akan berjalan lebih cepat. Hasilnya, performa komputer akan menjadi lebih optimal.
Penggunaan SSD dalam hal ini bertujuan agar kinerja komponen komputer modern lebih berimbang sehingga bisa mendapatkan performa Windows 10 yang lebih maksimal. Bila ada komponen yang punya performa lebih lambat satu saja, maka kemungkinan kinerja laptop Windows 10 juga akan ikut terhambat.
Keuntungan jika menggunakan penyimpanan SSD diantaranya
- Akses data menjadi lebih cepat. Proses booting Windows 10 atau loading aplikasi menjadi lebih kencang.
- Komponen vitas seperti CPU, RAM, atau GPU dapat bekerja dengan lebih maksimal
- Meningkatkan kinerja laptop atau PC desktop
- Pengoperasian laptop/PC desktop menjadi lebih nyaman. Hasilnya, produktifitas pekerjaan bisa semakin meningkat
- Daya listrik yang dikonsumsi bisa lebih efisien
Kapasitas RAM harus mencukupi
Windows 10 diciptakan untuk arsitektur instruksi 32-bit dan 64-bit. Windows 10 versi 32-bit berjalan optimal dengan kapasitas RAM setidaknya 2-3 GB. Sedangkan Windows 10 versi 64-bit membutuhkan minimal RAM dengan kapasitas 4 GB.
Cara meningkatkan performa laptop untuk bermain game, kalian terlebih dahulu harus mengecek kebutuhan spesifikasi game yang akan dimainkan. Biasanya, game-game PC saat ini memerlukan RAM berkapasitas minimal 4 GB. Bahkan, ada juga yang lebih dari itu.
Apabila RAM yang tersedia hanya di bawah kapasitas yang disyaratkan, sebaiknya kalian segera menambah memori laptop tersebut. Hal ini demi mendapatkan kinerja komputer yang lebih optimal. Penggunaan kapasitas RAM besar lebih banyak manfaatnya kok!
Mengatur prioritas efek visual
Bagaimana cara mempercepat kinerja laptop? Kalian dapat mengatur efek tampilan visual Windows 10. Mungkin banyak yang sudah tahu, jika efek visual pada tampilan layar bisa mempengaruhi kinerja laptop itu sendiri. Semakin bagus efek visual tampilan Windows 10, maka beban kinerja pada laptop tersebut juga semakin berat.
Oleh karena itu, untuk meringankan beban sekaligus meningkatkan performa laptop Windows 10, efek visual pada tampilan layar sebaiknya diatur sesuai kebutuhan. Di bawah ini langkah-langkah untuk mengatur prioritas efek visual pada tampilan Windows 10 yang bisa dilakukan
- Buka kotak dialog Run dengan cara menekan tombol Win + R kemudian ketik perintah
sysdm.cpl
lalu tekan tombol Enter. - Atau ketikkan perintah
sysdm.cpl
pada kotak Search lalu kemudian pilih System Properties - Setelahnya, buka tab Advanced
- Cari kotak bagian Performances kemudian klik tombol Settings
- Periksa tab Visual effects. Akan ada 4 pilihan yang bisa dicoba
- Let Windows choose... opsi agar Windows 10 memilih pengaturan prioritas terbaik yang sesuai kemampuan hardware laptop/PC desktop
- Opsi Adjust for appearance akan menampilkan tampilan efek visual secara penuh. Namun akan beresiko kinerja komputer mungkin akan terasa lambat
- Adjust for performance akan lebih mempriotitaskan aspek kinerja laptop Windows 10. Opsi ini akana bikin kalian hanya mendapatkan tampilan layar yang standar/biasa-biasa saja.
- Pada pilihan Custom, kalian dapat menentukan dan memilih sendiri efek tampilan visual yang ingin ditampilkan pada layar
- Jika sudah selesai, silakn klik tombol Apply/OK
Pilihan yang mungkin paling tepat dan bijak yaitu opsi Let Windows choose... karena Windows 10 bisa menentukan sendiri prioritas efek tampilan visual yang sesuai dengan kemampuan hardware. Tapi, kalian juga dapat memilih opsi Adjust for performance jika ingin mendapatkan kinerja Windows 10 yang lebih cepat.
Mematikan efek animasi & transparansi
Bagaimana cara meningkatkan performa komputer? Selanjutnya, kalian bisa mengatur efek transparansi dan animasi pada tampilan layar Windows 10. Efek visual ini akan membuat tampilan layar laptop Windows 10 terasa lebih cantik.
Hanya saja, kalau ingin meningkatkan kinerja laptop Windows 10, sebaiknya efek animasi dan transparansi dinonaktifkan saja. Berikut ini cara mematikan efek animasi dan transparansi pada Windows 10
- Buka menu Start kemudian pilih Settings
- Atau kalian juga bisa menekan tombol Win + I pada keyboard
- Pilih menu Ease of Access
- Pilih opsi Display pada sisi kiri
- Scroll ke bawah dan pastikan opsi Show animations in Windows dan Show transparency in Windows dalam posisi Off
- Buka menu Start kemudian pilih Settings. Bisa juga dengan menekan tombol Win + I pada keyboard
- Buka menu Personalizations
- Pada sisi kiri, pilih opsi Colours
- Pastikan opsi Transparency effects dalam posisi Off
Untuk yang sudah menggunakan perangkat GPU terbaru (bisa IGP, VGA card/kartu grafis), mungkin efek tampilan animasi atau transparansi tetap diaktifkan saja. Sebab, tidak akan terlalu mengganggu performa sistem secara keseluruhan.
Matikan service Windows 10 yang tidak diperlukan
Cara setting high performance laptop Windows 10, kalian bisa mempertimbangkan untuk mematikan beberapa service Windows yang mungkin tidak terlalu dibutuhkan. Windows service adalah aplikasi-aplikasi khusus yang berjalan di belakang layar guna menyediakan fungsi-fungsi tertentu.
Pastinya, tidak semua service Windows tersebut bisa digunakan atau dimanfaatkan penuh terutama oleh kebanyakan pengguna awam (mungkin termasuk kalian). Jadi, sebaiknya dimatikan saja bila tidak sedang digunakan.
Berikut ini cara mematikan service Windows 10 yang tidak diperlukan agar tidak terlalu membebani sistem komputer
- Buka Task Manager dengan menekan tombol Ctrl + Shift + Esc
- Buka tab Services
- Cek bagian bawah tab Services lalu pilih Open Services
- Perhatikan bagian Status dan Startup Type pada jendela Services. Jika bagian Status tertulis label Running, maka service tersebut sedang berjalan.
Ada 3 tipe Startup pada Service, yaitu Automatic, Manual, dan Disabled. Automatic artinya service akan otomatis dijalankan ketika booting ke Windows 10. Tipe Manual berarti service baru berjalan saat dijalankan secara manual oleh pengguna, aplikasi tertentu, atau service Windows lainnya. Disabled menandakan service tersebut telah dimatikan dan tidak dapat dijalankan
Berikut ini beberapa service aplikasi yang wajib ada di laptop Windows 10 dan dapat dinonaktifkan dengan aman:
- Distributed Link Tracking Client (jika kalian tidak terkoneksi dengan jaringan komputer, service ini boleh untuk dimatikan)
- Connected User Experiences and Telemetry
- Diagnostic Policy Service
- Secondary Logon
- Downloaded Maps Manager (jika kalian tidak menggunakan aplikasi Maps bawaan Windows, service ini boleh dimatikan)
- Fax (jika kalian tidak membutuhkan fungsi Faximile, service ini boleh untuk dimatikan)
- TCP/IP NetBIOS Helper (Jika kalian tidak terkoneksi dengan jaringan komputer, service ini boleh untuk dimatikan)
- Geolocation service (jika kalian tidak menggunakan fungsi penanda lokasi seperti GPS atau perangkat GPS tidak tersedia, service ini boleh untuk dimatikan)
- Windows Image Acquisition (WIA) (Jika kalian tidak menggunakan perangkat scanner atau webcam, service ini boleh untuk dimatikan)
- Payment and NFC (Bisa didisable jika tidak ada atau menggunakan perangkat tersebut atau perangkat tersebut memang tidak tersedia, service ini boleh untuk dimatikan)
- Print Spooler (jika kalian tidak terkoneksi dengan Printer, service ini boleh untuk dimatikan)
- Xbox (jika kalian tidak menggunakan laptop untuk bermain game, service ini boleh untuk dimatikan)
Tekno Jempol sebetulnya tidak menyarankan untuk menonaktifkan secara penuh service di atas. Cukup diatur pada mode Startup Manual saja. Namun, untuk service yang benar-benar tidak diperlukan dan tidak digunakan memang sebaiknya dimatikan agar tidak terlalu menghambaht kinerja sistem.
- Pilih salah satu service yang ingin dimatikan lalu klik kanan service tersebut
- Pilih menu Properties
- Pada bagian Startup Type, pilih opsi Manual atau Disable
- Jika ingin menghentikan service yang sedang berjalan, klik tombol Stop
- Klik tombol Apply/OK
- Lakukan restart laptop/komputer
Nonaktifkan startup entry yang memberatkan
Pada beberapa kasus instalasi program aplikasi, kadang installer akan membuat startup entry agar aplikasinya bisa otomatis dijalankan begitu masuk ke Windows 10. Untuk mengeceknya, kalian bisa perhatikan dalam notification area pada taskbar (pojok kanan bawah di samping jam/waktu).
Yang jadi masalah, semakin banyak startup entry maka proses loading Windows 10 akan semakin lama. Sebab Windows 10 juga harus menjalankan startup entry sekaligus. Untuk itu, kalian mungkin perlu mematikan beberapa startup entry dirasa cukup memberatkan. Berikut ini langkah-langkahnya:
- Buka Task Manager dengan klik kanan taskbar lalu pilih Task Manager atau tekan tombol Ctrl + Shift + Esc
- Buka tab Startup
- Perhatikan kolom Startup impact yang berarti pengaruh startup entry saat Windows 10 dinyalakan
- Jika ada startup entry yang sebenarnya tidak terlalu diperlukan namun memiliki pengaruh yang cukup tinggi (high) alias memberatkan proses loading Windows, sebaiknya dinonaktifkan saja
- Untuk menonaktifkan sangat mudah. Cukup pilih aplikasi yang diinginkan kemudian klik tombol Disable di bagian bawah
Startup entry yang berkaitan dengan hardware atau proteksi komputer seperti driver, antivirus, antispyware, dst sebaiknya tidak dinonaktifkan. Untuk startup entry tersebut rasanya cukup penting dan vital sebab jika dimatikan bisa mengakibatkan kinerja laptop menjadi tidak stabil.
Menguninstall program aplikasi yang tidak diperlukan
Banyak program aplikasi modern saat ini memiliki ukuran yang cukup menghabiskan ruang kapasitas penyimpanan. Berkurangnya ruang kapasitas penyimpanan bisa saja mengganggu kinerja laptop Windows 10. Oleh karen itu, program aplikasi yang tidak digunakan sebaiknya dihapus saja.
Berikut ini cara menguninstall program aplikasi pada Windows 10
- Buka menu Start kemudian pilih Settings. Bisa juga dengan menekan tombol Win + I
- Pilih menu Apps kemudian buka Apps & features
- Scroll ke bagian bawah
- Pilih aplikasi yang ingin dihapus kemudian klik Uninstall
Biasanya saat membeli unit laptop baru yang sudah terpasang Windows 10, kalian otomatis akan mendapatkan bloatware. Apa itu ? Bloatware adalah sejumlah program aplikasi tertentu yang diinstal oleh penjual/manufaktur laptop agar pengguna tidak perlu repot-repot menginstall aplikasi tersebut sendiri.
Bloatware sebenarnya bisa bermanfaat terutama bagi pengguna awam. Hanya saja, program aplikasi yang diinstal kadang justru membuat performa laptop menjadi terbebani. Untuk menguninstall bloatware tersebut, kalian bisa melakukan langkah-langkah yang sama seperti penjelasan di atas.
Menonaktifkan background apps
Modern apps pada Windows 10 punya mekanisme yang sedikit berbeda. Saat aplikasi modern apps ini selesai digunakan atau diclose, rupanya aplikasi ini tidak benar-benar berhenti. Jika diperiksa lewat Task Manager, modern apps ini ternyata masih berjalan secara background.
Yang jadi masalah, aplikasi yang berjalan secara background meski tidak lagi diperlukan justru membuat sistem menjadi lebih berat. Sebab, sistem akan memakan lebih banyak sumber daya dan menghabiskan daya baterai.
Berikut ini cara untuk mematikan atau menonaktifkan background apps
- Buka menu Start kemudian pilih Settings
- Atau kalian bisa menekan tombol Win + I
- Pilih Privacy
- Di sisi kiri, di bagian Apps Permision, pilih Background Apps
- Untuk menonaktifkan, pilih aplikasi yang diinginkan kemudian ubah switch On jadi Off
Tekno Jempol menyarankan kalian untuk tidak menonaktifkan semua background apps. Yang perlu kalian nonaktifkan hanya aplikasi yang sekali pakai atau tidak sering digunakan. Background apps yang sering dipakai sebaiknya tidak dinonaktifkan.
Pasang driver hardware versi terbaru
Mungkin kalian sedang menggunakan laptop lawas atau komputer model lama. Namun, kalian tetap harus memasang driver hardware versi terbaru. Hal ini bertujuan supaya fungsi dalam komponen hardware laptop/PC desktop dapat digunakan secara maksimal. Nantinya, pengoperasian Windows 10 juga bisa lebih optimal dan stabil.
Pertanyaannya, dimana mendapatkan driver hardware paling anyar ? Kalian dapat mencarinya lewat situs resmi vendor atau produsen hardware tersebut, tentunya. Begitu pula pada laptop, kalian juga bisa download driver khusus Windows 10 lewat situs resmi produsen yang bersangkutan.
Umumnya dalam situs resmi vendor/produsen hardware, tidak hanya menyediakan driver saja. Ada beberapa hal yang juga disediakan. Misalnya software aplikasi khusus, UEFI BIOS terbaru, buku manual, dan layanan dukungan lainnya.
Jika memang masih tersedia, kalian juga dapat melakukan update UEFI BIOS pada laptop atau PC desktop kalian.
Update Windows 10 secara rutin
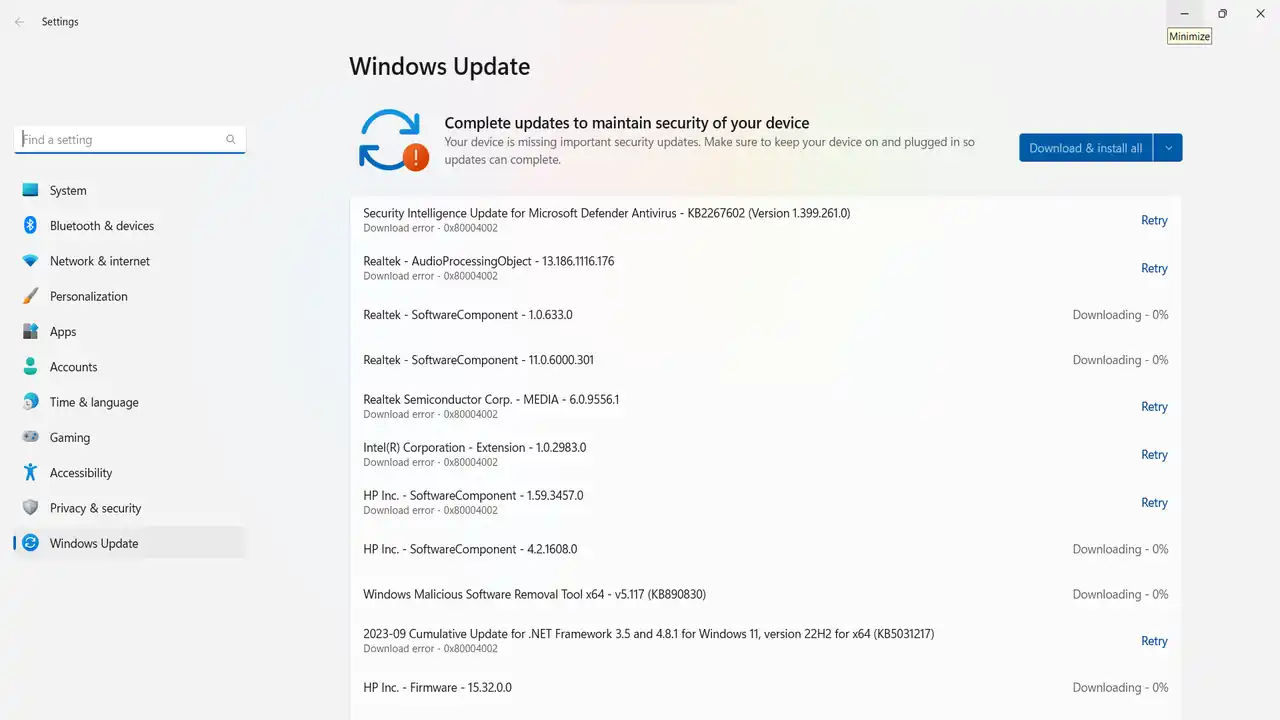
Satu hal yang bisa dilakukan jika laptop lemot yaitu melakukan update OS Windows 10 secara berkala. Seperti Windows versi sebelumnya, Windows 10 juga menyediakan fitur Windows Update dengan fungis update otomatisnya guna melakukan proses pembaruan sistem secara otomatis ketika terkoneksi internet.
Update pada Windows 10 berfungsi untuk memperbaiki error/bug/ketidak stabilan sistem, menambah dukungan untuk teknologi baru atau menampilkan fitur baru yang belum tersedia. Oleh karena itu, sebaiknya fitur Windows Update tidak dimatikan sebab fungsinya yang memang cukup penting.
Versi paling anyar dari Windows 10 yaitu 21H2. Kalian yang menggunakan laptop/PC desktop dengan sistem operasi Windows 10 sebaiknya sudah update ke versi tersebut. Windows 10 sendiri masih akan didukung penuh oleh Microsoft hingga tahun 2025.
Kini, telah hadir Windows terbaru yaitu Windows 11. Seri Windows 11 ini menawarkan dukungan, inovasi, dan fitur yang lebih baru. Jika memungkinkan, kalian dapat melakukan upgrade Windows 10 ke Windows 11 untuk merasakannya.
Lakukan maintenance secara berkala
Sebaiknya, kalian juga harus melakukan maintenance atau perawatan komputer laptop/PC desktop secara rutin. Tujuannya tentu agar komputer kalian bisa tahan lama dan lebih awet. Selengkapnya dapat kalian tonton video di bawah ini.
Jadi, itulah beberapa langkah-langkah atau cara meningkatkan performa laptop Windows 10. Terutama pada laptop/PC desktop lawas yang performanya sudah melambat. Dengan mengikuti cara di atas harusnya sudah bisa buat meningkatkan dan mengatasi kinerja Windows 10 yang terasa lambat.
Selain Windows 10, cara di atas juga bisa diaplikasikan untuk mempercepat performa laptop Windows 11 atau bahkan Windows versi yang lebih lama seperti Windows 8.1 atau Windows 7. Hanya mungkin langkah-langkahnya saja yang agak berbeda. Selamat mencoba dan semoga bermanfaat...


