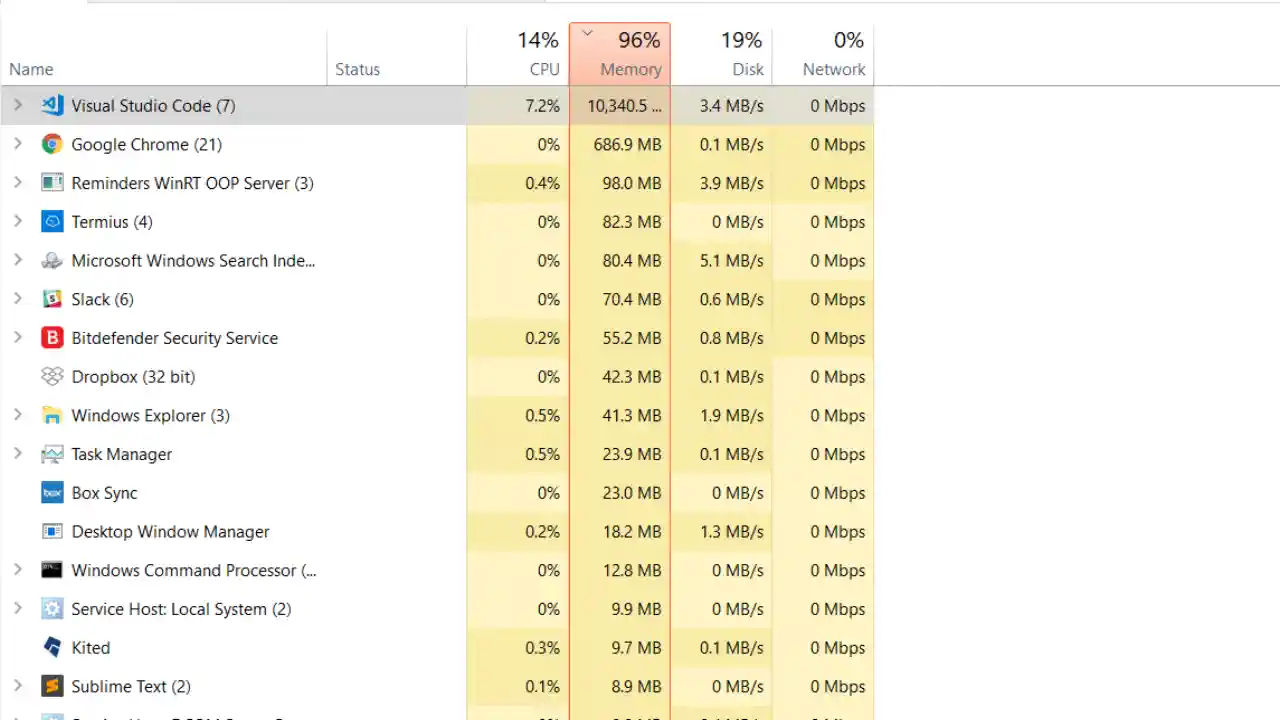Cara Mengatasi CPU & Memory Usage 100% Pada Laptop Windows 10
Task Manager adalah salah satu aplikasi tools pada sistem operasi Windows yang sering dipakai oleh banyak penggunanya. Salah satu fungsi aplikasi Task Manager diantaranya yakni memonitor pemakaian resource prosesor, RAM, atau GPU pada laptop atau PC desktop.
Salah satu kasus yang sering terdeteksi oleh Task manager yaitu penggunaan CPU dan memori RAM yang mencapai 100% dan ditandai kolom warna merah. Hal ini menandakan adanya aplikasi-aplikasi yang sedang berjalan dengan proses CPU dan akses memori RAM secara signifikan.
Masalahnya saat terjadi penggunaan processor serta memori RAM mencapai 100%, performa laptop akan mengalami perlambatan. Aplikasi yang tengah dipakai jadi terasa kurang responsif. Tentu, hal ini akan cukup mengganggu pengoperasian atau produktivitas kerja.
Cara Mengatasi CPU & Memory Usage 100% Windows 10 Pada Laptop/PC Desktop
Daftar isi
- Penyebab CPU & RAM usage 100%
- Tutup aplikasi yang tidak diperlukan
- Pakai aplikasi Mem Reduct
- Matikan service Windows 10 yang tidak dibutuhkan
- Nonaktifkan background apps
- Lakukan scan antivirus/antimalware
- Gunakan Windows atau aplikasi dengan versi terbaru
- Pastikan kapasitas RAM cukup
- Tambah kapasitas RAM (Jika memungkinkan)
Penyebab CPU & Memory usage 100%
Ada beberapa hal yang dapat menyebabkan penggunaan resource processor dan memori RAM jadi terlalu tinggi. Diantaranya yaitu
- Aplikasi "berat" yang tengah berjalan
- Kenapa CPU 100 persen terus? Alasannya yaitu terlalu banyak aplikasi yang dijalankan
- Prosedur memory swapping tidak mampu berjalan dengan semestinya
- Adanya aplikasi yang telah ditutup namun masih tetap berjalan
- Terdapat aplikasi yang mengalami kebocoran memori atau memory leakage
- Kapasitas RAM memang tak mencukupi
- Dan lainnya
Apa yang terjadi jika CPU Usage 100%? Itu artinya CPU atau prosesor bekerja sangat maksimal. Kalau hanya untuk satu pekerjaan saja, mungkin hasilnya lebih efektif. Namun, CPU usage 100% saat bekerja secara multitasking justru membuat hasilnya tidak optimal karena sumber daya harus terbagi-bagi.
Sebagai informasi, memory leakage merupakan suatu bug atau ketidaknormalan pada alur program aplikasi yang menyebabkan pemakaian ruang kapasitas RAM menjadi berlebihan dan tak terkontrol. Alhasil, kapasitas RAM yang tersedia semakin lama kian berkurang.
Saat penggunaan memori RAM hampir mencapai 100%, biasanya program aplikasi akan menampilkan pesan peringatan berupa "memory sufficient" atau "out of memory". Artinya, ruang kapasitas RAM yang perlukan oleh program aplikasi tersebut tak tersedia.
Guna mencegah hal tersebut terjadi, berikut ini beberapa langkah-langkah dan cara mengatasi CPU & memory usage 100% pada laptop/PC desktop Windows 10
Tutup aplikasi yang tidak diperlukan
Pada kasus tertentu, ada program aplikasi yang masih berjalan walaupun telah selesai dipakai dan sudah ditutup. Aplikasi ini akan terus diproses oleh CPU serta terus mengakses RAM dan storage. Kasus semacam ini yang kadang menyebabkan utilisasi CPU dan memori menjadi berlebihan.
Lalu, bagaimana cara melihat serta menutup aplikasi yang telah ditutup atau tak dibutuhkan ? Gampang kok!
- Silahkan periksa pojok kanan bawah (notification area) Taskbar
- Disamping label jam dan waktu, umumnya terdapat deretan ikon aplikasi yang sedang berjalan di balik layar
- Cek aplikasi-aplikasi yang ada. Apabila memang sudah tak dibutuhkan, kalian dapat menutupnya. Caranya, cukup klik kanan aplikasi yang diinginkan kemudian pilih menu close/exit
Umumnya, aplikasi akan memasang notifikasi pada notification area semenjak pertama kali diinstall. Di sini, kalian sebaiknya cuma menginstal program aplikasi yang diperlukan saja. Sebab semakin banyak program aplikasi yang diinstall, kemungkinan semakin banyak pula aplikasi yang akan menyesaki notification area.
Mungkin, sebagian aplikasi pada notification area tak dapat ditutup dengan cara tersebut. Kalian bisa memakai aplikasi yang telah disediakan Windows yakni Task Manager.
- Buka aplikasi Task Manager dengan cara menekan tombol Ctrl + Shift + Esc
- Pada tab Procesess, semua aplikasi yang sedang berjalan akan tampil di sana
- Periksa proses aplikasi yang sering mengakses RAM atau CPU. Indikasi yang terlihat yaitu kolom Memory atau CPU akan berwarna merah bila pemakaiannya diatas 90%
- Aplikasi yang sedang aktif dijalankan atau menggunakan banyak ruang kapasitas RAM akan ditandai dengan label warna kuning gelap
- Tentukan aplikasi yang menurut kalian sudah tidak diperlukan namun masih berjalan
- Untuk menutup aplikasi yang tak lagi dibutuhkan tersebut, cukup klik tombol End task,
Perlu diketahui, kalian sebaiknya tak menutup aplikasi via Task Manager dengan sembarangan. Pada Windows 10, kalian cukup menghentikan proses aplikasi pada daftar Apps atau Background process saja.
Aplikasi-aplikasi pada daftar yang lain seperti System Process JANGAN ditutup sebab aplikasi tersebut tergolong penting dan vital. Apabila aplikasi pada System Process terhenti, laptop atau komputer mungkin tak akan berjalan dengan stabil atau malah tak mampu berjalan dengan normal.
Berapa persen penggunaan CPU normal? Sebetulnya, tidak ada aturan baku tentang hal tersebut. Sebab, penggunaan CPU sangat bergantung pada beberapa aspek semisal beban kerja yang diterima, spesifikasi CPU, dan kondisi secara real-time.
Cara mengurangi penggunaan RAM laptop: Pakai aplikasi Mem Reduct
Untuk yang belum tahu, Mem Reduct adalah aplikasi untuk mereduksi atau mengurangi penggunaan ruang memori RAM. Pada kasus tertentu, aplikasi yang telah ditutup rupanya masih beroperasi di balik layar sehingga mengakibatkan kapasitas RAM semakin penuh.
Aplikasi Mem Reduct akan menutup aplikasi yang sekiranya tidak diperlukan dari dalam RAM. Hasilnya, kapasitas RAM bisa lebih lega sehingga tidak akan terlalu membebani. Aplikasi Mem Reduct ini juga relatif cukup aman ketika digunakan karena tidak akan menyebabkan hang, crash, atau error.
Berikut ini langkah-langkah atau cara mengatasi memori laptop penuh menggunakan aplikasi Mem Reduct
- Pertama, download aplikasi Mem Reduct terlebih dulu. Linknya
https://www.henrypp.org/product/memreduct
- Instal aplikasi tersebut lalu buka aplikasinya
- Kalau ingin langsung membersihkan ruang memori RAM, tinggal klik tombol Clean memory
Langkah-langkah mengatur penggunaan aplikasi Mem Reduct
- Buka aplikasi Mem Reduct
- Buka pengaturan aplikasi dengan cara menekan tombol F2 atau membuka menu File kemudian pilih Settings
- Dalam kotak Settings, pilih opsi General di sisi kiri
- Aktifkan dengan cara memberi tanda centang pada opsi berikut
- Load on system startup : opsi untuk menjalankan aplikasi secara otomatis saat komputer menyala
- Start minimized : opsi untuk mengaktifkan aplikasi pada keadaan disembunyikan dalam notification area
- Skip User Account Control prompt : opsi untuk menjalankan aplikasi tanpa perlu konfirmasi akun
- Selanjutnya, pilih Memory cleaning pada sisi kiri
- Pada bagian Memory management, beri centang untuk opsi Clean when above (%). Secara default, angka yang muncul yaitu 90. Artinya, pembersihan memori RAM hanya berjalan saat penggunaan RAM sudah mencapai 90 %
Matikan service Windows 10 yang tidak dibutuhkan
Aplikasi yang cukup banyak memakai ruang memori RAM dan proses CPU diantaranya yaitu Windows service. Windows service merupakan sejumlah aplikasi yang menyediakan fungsi-fungsi khusus dan berjalan secara background. Contohnya, dukungan konektivitas jaringan dan proteksi antivirus.
Tentu saja, tak seluruh fungsi Windows Service bisa diterapkan khususnya oleh pengguna biasa. Berikut ini cara mematikan service Windows supaya tak terlalu banyak mengakses ruang dalam RAM atau menyebabkan penggunaan CPU yang terlalu tinggi.
- Buka kotak dialog Run dengan cara menekan tombol Windows + R
- Ketik perintah
services.msc
- Klik tombol OK atau tekan tombol Enter
Setelah Services terbuka, amati bagian Status dan Startup Type. Apabila bagian Status berisi label Running, maka service tersebut tengah berjalan. Jenis Startup terdiri dari tiga macam yaitu Automatic, Manual, dan Disabled.
Tipe Automatic berarti service akan berjalan otomatis saat komputer dinyalakan. Manual artinya service akan dijalankan secara manual oleh aplikasi, service lain, atau pengguna itu sendiri. Disabled menandakan service tak bisa dijalankan atau telah dimatikan.
Berikut ini beberapa service Windows 10 yang aman dimatikan
- Xbox (Bisa dinonaktifkan jika kalian tidak bermain game pada laptop/komputer tersebut)
- TCP/IP NetBIOS Helper (Jika kalian tidak tersambung pada jaringan workgroup)
- Diagnostic Policy Service
- Payment and NFC (Dapat dinonaktifkan kalau laptop tidak tersedia komponen NFC atau tidak memanfaatkan perangkat tersebut)
- Downloaded Maps Manager (dapat didisable jika kalian tidak menggunakan aplikasi Maps)
- Geolocation service (Boleh dimatikan apabila laptop kalian tidak memiliki hardware penanda lokasi atau GPS)
- Fax (Bisa dinonaktifkan bila kalian tidak memakai layanan faks)
- Print Spooler (Bisa dimatikan jika kalian tidak menggunakan perangkat Printer)
- Secondary Logon
- Distributed Link Tracking Client (Bisa dimatikan kalau kalian tidak terhubung dengan jaringan komputer)
- Windows Image Acquisition (WIA) (bila kalian tidak memiliki perangkat scanner atau kamera)
- Connected User Experiences and Telemetry
Sebenarnya, Tekno Jempol tidak menyarankan kalian untuk mematikan service di atas secara penuh. Kalian cukup mengaturnya pada posisi manual saja. Meski begitu, kalian boleh juga menonaktifkannya jika memang betul-betul tidak diperlukan.
- Pilih salah satu service yang diinginkan
- Klik kanan service tersebut lalu pilih menu Properties
- Pada label Startup Type, pilih opsi Manual atau Disable
- Kalau berniat ingin menghentikan proses service yang sedang berjalan, klik tombol Stop
- Klik tombol Apply/OK
Nonaktifkan background apps
Windows 10 juga punya platform modern apps dengan mekanisme yang sedikit berbeda. Ketika aplikasi modern apps ini selesai dipakai atau ditutup, ternyata proses aplikasi ini tak benar-benar berhenti. Bila diperiksa melalui Task Manager, modern apps ini terbukti masih berjalan secara background.
Persoalannya, aplikasi yang berjalan dibalik layar padahal sudah tak lagi dibutuhkan justru bikin sistem menjadi lebih berat. Ini dikarenakan sistem akan memakan lebih banyak sumber daya CPU atau RAM dan menghabiskan lebih banyak daya baterai.
Berikut ini langkah-langkah atau cara untuk mematikan background apps
- Tekan tombol Win + I pada keyboard untuk membuka Settings. Bisa juga dengan membuka menu Start kemudian pilih Settings
- Pilih opsi Privacy
- Di sisi kiri, cek bagian Apps Permision
- Pilih Background Apps
- Tentukan aplikasi Background apps yang ingin dinonaktifkan
- Ubah switchnya dari On menjadi Off
Di sini, Tekno Jempol menganjurkan kalian untuk tak menonaktifkan seluruh background apps. Yang perlu kalian matikan di sini cuma aplikasi yang mungkin tidak begitu sering digunakan. Sedangkan Background apps yang kerap digunakan sebaiknya tak dimatikan.
Lakukan scan antivirus/antimalware
Sudah tahu kan apa yang mesti dilakukan ?
Virus, malware, dan aplikasi yang membahayakan lainnya memang betul-betul bisa mengganggu performa komputer. Ketika sedang aktif, virus dkk tak cuma akan menyebabkan kerusakan pada sistem saja. Melainkan juga akan menggandakan diri dan menyebar ke seluruh bagian komputer. Walhasil, CPU dan RAM terus terbebani dan kinerja laptop menjadi sangat terhambat.
Oleh sebab itu, melakukan scan antivirus dapat menjadi solusi yang tepat. Namun, sebelum menjalankan proses scanning, sebaiknya kalian lebih dulu mengupdate antivirus atau antimalware yang dipakai. Tujuannya supaya antivirus tersebut bisa mengenali varian virus atau malware terbaru.
Gunakan program aplikasi dengan versi terbaru
Salah satu tujuan dari update software adalah melakukan perbaikan pada bug, error, celah keamanan, atau ketidakstabilan aplikasi yang mungkin akan merugikan penggunanya. Software aplikasi versi terupdate pasti sudah memberikan pembenahan dan perbaikan dibanding versi sebelumnya. Salah satunya yaitu pencegahan dari memory leakage atau kebocoran memori.
Oleh sebab itu, kalian sebaiknya bisa meluangkan waktu untuk melakukan update aplikasi atau Windows 10 ke versi terbaru. Dengan update software secara rutin, kalian mungkin juga akan memperoleh fitur-fitur baru yang sebelumnya belum tersedia.
Pastikan kapasitas RAM cukup
Agar Windows 10 dapat berjalan lebih efektif, kalian harus pastikan kapasitas memori RAM komputer laptop telah cukup dan memadai. Misalnya dengan menambah memori laptop. Idealnya, Windows 10 32-bit berjalan optimal dengan kapasitas RAM setidaknya 2-3 GB. Sedangkan Windows 10 64-bit memerlukan minimal RAM 4 GB.
Jika ingin bermain game atau mengerjakan desain dan editing, kalian mungkin harus mengecek kebutuhan spesifikasi aplikasinya terlebih dahulu. Umumnya, game PC atau aplikasi desain/editing modern saat ini membutuhkan minimal RAM 4-8 GB.
Dengan kapasitas RAM yang lebih besar, kalian punya kesempatan untuk menjalankan lebih banyak aplikasi. Apabila PC desktop atau laptop punya RAM di bawah kapasitas tersebut, mungkin sebaiknya kalian mempertimbangkan untuk menambah kapasitas RAM yang lebih besar.
Tambah kapasitas RAM (Jika memungkinkan)
Pilihan terakhir khususnya bila punya budget lebih, kalian bisa mempertimbangkan untuk upgrade atau menambah kapasitas memori RAM pada laptop/PC desktop. Namun selain anggaran, kemampuan upgrade komponen laptop juga perlu diperhatikan.
Pastikan dulu komponen RAM laptop bisa dilepas-pasang (removable) sehingga memudahkan saat proses upgrade atau penggantian. Biasanya, komponen hardware pada laptop yang bisa dilepas-pasang oleh pengguna diantaranya adalah perangkat penyimpanan (storage) dan modul RAM.
Perlu kalian ingat, komputer laptop hingga saat ini kebanyakan masih diproduksi dalam bentuk less-modular. Artinya, tidak semua komponen hardwarenya dapat dilepas-pasang (removable) oleh penggunanya sendiri. Bahkan, ada produk laptop yang komponennya benar-benar fixed tidak dapat diganti.
Cara mengatasi CPU usage 100 saat bermain game: Upgrade CPU (khusus untuk PC desktop)
Pada PC desktop, komponen hardwarenya tentu bisa dilepas-pasang atau diganti dengan mudah. Tidak terkecuali komponen CPU (Central Processing Unit) atau prosesor. Komponen ini tergolong sangat vital karena bisa menentukan kinerja komputer secara keseluruhan.
Jika performa komputer desktop dirasa kurang maksimal (CPU usage mencapai 100 %), kalian dapat mempertimbangkan untuk mengganti prosesor dengan kelas yang lebih tinggi. Tujuannya tentu agar mendapatkan kinerja yang jauh lebih nyaman sehingga bisa meningkatkan produktivitas.
Itulah beberapa langkah-langkah atau cara mengatasi CPU dan memory usage 100% Windows 10 pada laptop yang terlalu berlebihan. Selain Windows 10, cara dan langkah-langkah di atas dapat diaplikasikan pada sistem operasi Windows lainnya atau platform OS lainnya.
Akhir kata, selamat mencoba dan semoga bermanfaat...