7 Cara Mengecek Spesifikasi Laptop/PC Desktop Windows 11
Tak kenal maka tak sayang. Mungkin peribahasa tersebut bisa juga terjadi pada dunia komputer. Kalau kalian tidak mengenali laptop atau PC desktop yang biasa digunakan, bisa jadi kalian tidak sayang dengan perangkat komputer tersebut.
Salah satu cara mengenali perangkat komputer yaitu dengan mengetahui dan (atau) memahami spesifikasi komponen hardware di dalamnya. Hal ini perlu dilakukan karena bisa untuk menjadi bahan pertimbangan. Misalnya saat akan menginstal aplikasi dengan kebutuhan spesifikasi tertentu, berencana upgrade komponen hardware, atau mungkin sekedar ingin tahu saja.
Cara Mengecek Spesifikasi Laptop/PC Desktop Windows 11 dan Windows 10
Daftar isi
- Cek spesifikasi laptop lewat label kemasan/buku manual produk
- Cari informasi spesifikasi komputer lewat Google
- Cek spesifikasi laptop pada About System
- Melihat spesifikasi laptop melalui Task Manager
- Cara mengetahui spesifikasi laptop lewat System Information
- Cek melalui aplikasi DirectX Diagnostic Tool
- Melihat spesifikasi dengan Command Prompt (CMD)
Dalam artikel kali ini, Tekno Jempol akan menjelaskan beberapa langkah-langkah atau cara mengecek spesifikasi laptop atau komputer desktop, khususnya spesifikasi komponen hardware. Sistem operasi Windows telah menyediakan berbagai aplikasi tools untuk melakukan hal tersebut. Berikut ini penjelasannya
Yuk tonton video ini dulu!
Cek spesifikasi laptop lewat label kemasan/buku manual produk
Ketika membeli suatu produk komputer (laptop atau PC desktop prebuilt), kalian pasti akan mendapatkan unit berupa paket kemasan. Nah, pada paket kemasan tersebut selalu diberi label identitas produk yang dijual. Misalnya, merk, jenis atau tipe produk, seri, ukuran, hingga kelengkapan unit.
Label identitas produk komputer umumnya juga menyertakan spesifikasi teknis, seperti komponen hardware dan software, serta teknologi yang digunakan. Jadi, hanya dengan memeriksa label identitas pada kemasan produk komputer, kalian bisa melakukan cek spesifikasi komputer.
Produk elektronik apapun (termasuk komputer) pasti dibekali dengan buku manual atau petunjuk penggunaan. Biasanya, buku manual produk komputer juga memuat informasi mengenai spesifikasi hardware yang terpasang. Tujuannya agar pembeli lebih mudah dalam menggunakan produk komputer tersebut sesuai arahan buku petunjuk.
Bahkan, kadang label informasi spesifikasi juga dipasang (ditempel) pada body unit produk laptop.
Cari informasi spesifikasi komputer lewat Google
Dengan bantuan layanan mesin pencari seperti Google, kalian akan mendapatkan informasi apapun dalam internet. Termasuk informasi mengenai spesifikasi teknis dari suatu produk komputer desktop atau laptop. Cara mengetahui spesifikasi teknis laptop pun jadi lebih mudah
- Cukup cari informasinya dengan kata kunci nama produk komputer yang diinginkan ditambah kata "specification"
- Usahakan nama produk komputer lengkap atau spesifik, misalnya dengan nama merk/brand, tipe, dan seri produk
- Nanti, mesin pencari akan mengarahkan hasil pencarian berupa spesifikasi teknis produk komputer
- Pilih hasil pencarian yang berasal dari website resmi brand/merk produk tersebut sebab informasinya bisa jadi lebih akurat
Cek spesifikasi laptop pada About System
Berikut ini cara melihat spesifikasi laptop dasar lewat Settings
Pada Windows 10
- Tekan tombol Win + X
- Pilih menu System
- Akan muncul tampilan Settings yang otomatis mengarah ke bagian About
- Di situ akan muncul informasi mengenai spesifikasi perangkat komputer (Device specification) dan spesifikasi OS Windows (Windows specification)
Pada Windows 11
- Tekan tombol Win + X
- Pilih menu Settings
- Pada bagian kiri, cari pilihan About
- Di situ akan muncul informasi mengenai spesifikasi perangkat komputer (Device specification) dan spesifikasi OS Windows (Windows specification)
Pada Device specification, ada keterangan yang bisa kalian pahami
- Device name : berisi nama komputer.
- Processor : spesifikasi nama, tipe/seri, dan kecepatan prosesor
- Installed RAM : kapasitas RAM yang terinstall dan yang digunakan
- System type : tentang arsitektur instruksi yang digunakan oleh processor dan OS Windows
Sedangkan pada Windows specification, menginformasikan tentang seri Windows yang terinstall
- Edition : informasi edisi Windows yang digunakan. Misalnya, Home atau Pro
- Version : tentang versi Windows yang saat itu dipakai
- OS build : berisi informasi mengenai versi build Windows yang terpasang
Cara melihat spesifikasi laptop melalui Task Manager
Semenjak Windows 8 dan versi Windows yang lebih baru, aplikasi Task Manager mempunyai tampilan yang lebih mendetail. Salah satunya dengan adanya info tentang spesifikasi hardware komputer. Dengan begini, mengetahui spesifikasi PC desktop atau laptop menjadi benar-benar lebih mudah.
- Buka aplikasi Task Manager dengan cara klik kanan area Taskbar yang kosong kemudian pilih Task Manager.
- Setelah aplikasi Task Manager terbuka, pilih tab Performance
- Di sana akan muncul informasi tentang masing-masing komponen hardware vital berikut penggunaannya secara real time. Misalnya, CPU, Memory, Disk, GPU, atau Network (Wifi/Ethernet).
Cara mengetahui spesifikasi laptop lewat System Information
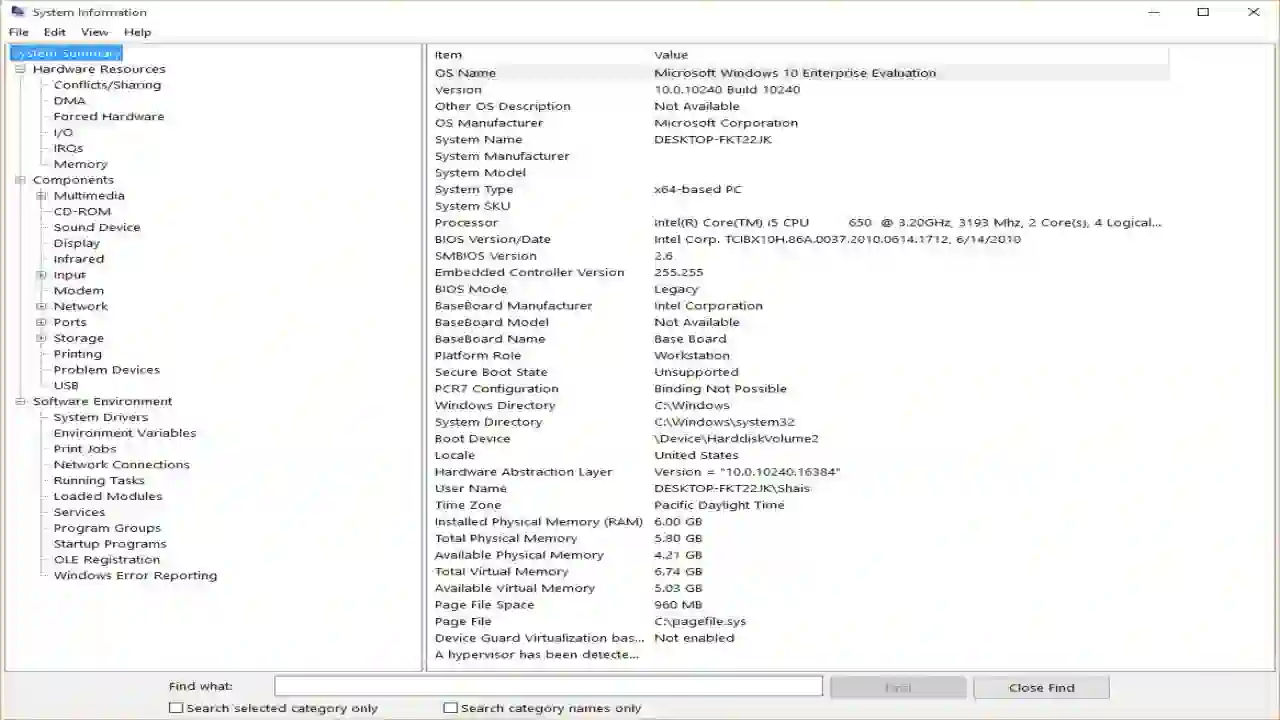
OS Windows sudah menyediakan aplikasi untuk melihat spesifikasi laptop/komputer desktop secara lebih mendalam. Nama aplikasi yang wajib ada di laptop tersebut yaitu System Information. Berikut ini cara memakainya
- Buka aplikasi Run dengan cara menekan tombol Windows + R pada keyboard
- Ketik perintah
msinfo32
- Klik tombol OK atau tekan tombol Enter
Setelah itu, akan tampil overview atau rangkuman dan rincian mulai dari sistem operasi, perangkat hardware, sampai software aplikasi yang terinstall. Pada aplikasi ini, informasi yang ditampilkan mungkin terlihat lebih teknis. Jadi, kalian sebaiknya dapat memahami setiap komponen dari informasi yang tersedia.
Silahkan eksplorasi setuap informasi spesifikasi laptop/PC desktop tersebut secara lebih mendalam.
Cek melalui aplikasi DirectX Diagnostic Tool

Perlu kalian ketahui, aplikasi DirectX Diagnostic Tool ini berfungsi untuk menjalankan diagnosis atau pemeriksaan pada API DirectX, terutama yang berkaitan dengan fungsi hardware tertentu. Lewat aplikasi ini, kalian juga dapat mengecek spesifikasi hardware pada komputer atau laptop terutama GPU.
- Tekan tombol Win + R untuk membuka kotak Run
- Ketik perintah
dxdiag
- Tekan tombol Enter atau klik tombol OK
Pada tab System, kalian bisa melihat informasi mengenai ringkasan spesifikasi komputer. Misalnya nama komputer, versi Windows, model/seri unit komputer, dan bagian lainnya. Sedangkan untuk tab Display menunjukkan rincian mengenai perangkat sekaligus driver untuk tampilan grafis. tab Sound berisi tentang informasi driver audio.
Sama halnya dengan System Information, aplikasi ini juga menunjukkan informasi spesifikasi yang cukup teknikal. Jadi, kalian mungkin sebaiknya bisa memahami tiap bagian-bagian dari informasi tersebut. Hanya saja, informasinya mengenai beberapa hardware saja.
Melihat spesifikasi laptop dengan Command Prompt (CMD)
Selain aplikasi yang berbasis grafik seperti penjelasan sebelumnya, kalian juga bisa menggunakan aplikasi console seperti Command Prompt guna melihat spesifikasi laptop/PC desktop. Berikut ini langkah-langkahnya
- Buka Command Prompt dengan hak akses Administrator
- Caranya, buka menu Start lalu ketik cmd dan pilih menu Run as administrator
- Pada jendela Command Prompt, ketik perintah
systeminfo
lalu tekan tombol Enter
Akan muncul informasi teknis mengenai spesifikasi komputer yang digunakan. Di sini, informasi yang ditampilkan sedikit agak teknis. Jadi, kalian sebaiknya berusaha untuk memahami tiap bagian atau aspek dari informasi yang akan ditampilkan.
Selain Command Prompt, kalian juga bisa menggunakan aplikasi console lainnya seperti Windows PowerShell. Caranya juga sama seperti aplikasi Command Prompt
- Buka aplikasi Windows PowerShell dengan hak akses Administrator
- Caranya, buka menu Start lalu ketik powershell dan pilih menu Run as administrator
- Pada jendela Windows PowerShell, ketik perintah
get-computerinfo
lalu tekan tombol Enter
Itulah beberapa langkah-langkah atau cara mengecek spesifikasi laptop maupun desktop. Kalian sebetulnya bisa juga melakukannya menggunakan aplikasi tambahan (pihak ketiga) seperti
- Speecy
- HWInfo
- CPU-Z
- GPU-Z
- AIDA64
Akhir kata, selamat mencoba dan semoga bermanfaat...

