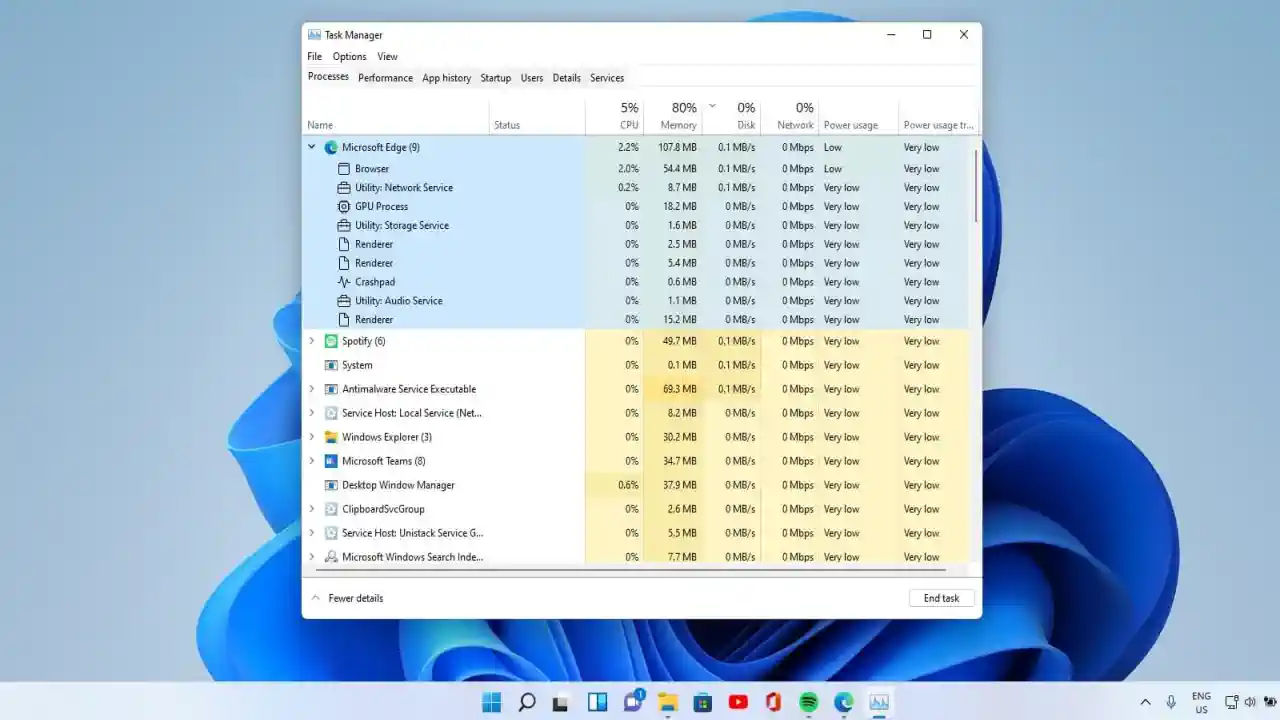Cara Cepat Memunculkan Task Manager di Windows
Saat komputer kalian mulai terasa lambat atau tiba-tiba aplikasi berhenti merespons, hal pertama yang mungkin terlintas di benak adalah: "Bagaimana cara memunculkan Task Manager?"
Task Manager adalah salah satu aplikasi yang wajib ada di laptop Windows karena bisa membantu kalian mengidentifikasi aplikasi atau proses yang menguras sumber daya sistem. Namun, banyak orang belum sepenuhnya memanfaatkan tool ini atau bahkan tidak tahu cara membukanya.
Di artikel ini, Tekno Jempol akan menjelaskan berbagai cara untuk membuka Task Manager, lengkap dengan tips praktis yang bisa membantu kalian memanfaatkan fitur ini dengan lebih baik. Dengan berbagai metode yang tersedia, kalian bisa memilih cara yang paling nyaman.
Cara Memunculkan Task Manager di Windows
Daftar isi
- Mengapa Task Manager Begitu Penting?
- Menggunakan Kombinasi Tombol: Ctrl + Shift + Esc
- Klik Kanan pada Taskbar
- Menggunakan Ctrl + Alt + Delete
- Cara membuka Task Manager lewat menu Windows + X
- Membuka Task Manager dengan Cara Lain
- Apa yang Bisa Kalian Lakukan dengan Task Manager?
- Opini dari Pengguna Lain
Mari kita mulai dengan beberapa latar belakang mengenai pentingnya Task Manager!
Mengapa Task Manager Begitu Penting?
Sebagai pengguna Windows yang aktif, Tekno Jempol sering menemukan situasi di mana laptop tiba-tiba melambat atau aplikasi menjadi not responding. Saat itulah Task Manager menjadi solusi cara keluar aplikasi yang hang. Dengan Task Manager, kalian bisa memantau penggunaan CPU, RAM, dan disk untuk mengetahui aplikasi mana yang paling menguras sumber daya.
Tidak hanya itu, Task Manager juga memungkinkan kalian untuk menghentikan proses yang tidak diperlukan atau sedang bermasalah. Ini sangat membantu ketika kalian sedang bekerja atau bermain game, dan komputer terasa lebih lambat dari biasanya.
Kalian mungkin bertanya, "Bagaimana cara memunculkan Task Manager dengan cepat?" Berikut ini adalah beberapa metode yang dapat kalian gunakan, mulai dari yang paling sederhana hingga yang lebih teknis.
Menggunakan Kombinasi Tombol: Ctrl + Shift + Esc
Task Manager pencet apa? Ini adalah cara paling cepat dan praktis untuk membuka Task Manager. Kombinasi tombol ini memungkinkan kalian membuka Task Manager langsung tanpa melalui menu atau langkah tambahan lainnya.
- Tekan tombol Ctrl + Shift + Esc secara bersamaan.
- Task Manager akan langsung muncul di layar.
Metode ini sangat berguna ketika kalian butuh akses cepat, terutama saat sistem mulai melambat. Tekno Jempol sendiri sering menggunakan cara ini saat laptop overload dengan berbagai aplikasi.
Klik Kanan pada Taskbar
Bagaimana caranya agar Task Manager muncul? Jika kalian lebih suka menggunakan mouse, metode ini adalah pilihan yang bagus.
- Arahkan kursor ke Taskbar (bagian bawah layar).
- Klik kanan, lalu pilih Task Manager dari menu yang muncul.
Cara ini sangat intuitif dan mudah diakses, terutama saat kalian sudah berada di desktop dan tidak ingin repot menggunakan kombinasi tombol.
Menggunakan Ctrl + Alt + Delete
Ini adalah metode klasik yang mungkin sudah sering kalian gunakan. Kombinasi ini tidak hanya membuka Task Manager, tetapi juga beberapa opsi lain seperti log out atau mengunci komputer.
- Tekan tombol Ctrl + Alt + Delete secara bersamaan.
- Pilih Task Manager dari opsi yang muncul di layar.
Tekno Jempol merekomendasikan metode ini jika komputer kalian sedang not responding atau tidak bisa diakses melalui cara lain. Beberapa teman Tekno Jempol mengatakan bahwa mereka lebih nyaman dengan cara ini, terutama saat sistem sudah terasa berat.
Cara membuka Task Manager lewat menu Windows + X
Sebetulnya, menu lewat tombol Windows + X sudah ada sejak Windows 8 (dan versi yang lebih baru). Menu ini merupakan menu konteks yang berisi opsi shortcut untuk membuka berbagai aplikasi system tools, termasuk Task Manager. Berikut ini cara mengakses menu Windows + X
- Tekan tombol Windows dan X pada keyboard secara bersamaan, atau
- Klik kanan ikon menu Start
Nantinya akan muncul pilihan untuk mengakses aplikasi Task Manager.
Membuka Task Manager dengan Cara Lain
Tidak hanya terbatas pada tiga metode di atas, masih ada beberapa cara lain yang bisa kalian coba. Setiap metode memiliki keunikan tersendiri dan bisa dipilih sesuai situasi.
Menggunakan Pencarian Windows
- Klik tombol Start atau ikon Windows di sudut kiri bawah layar.
- Ketik Task Manager di kolom pencarian.
- Pilih Task Manager dari hasil pencarian.
Ini adalah cara yang ideal jika kalian sedang bekerja dengan antarmuka Windows dan ingin menggunakan fungsi pencarian.
Melalui Run (Windows + R)
- Tekan tombol Windows + R untuk membuka kotak dialog Run.
- Ketik
taskmgrdan tekan Enter.
Cara ini adalah pilihan yang lebih teknis, tetapi tetap mudah dilakukan. Tekno Jempol menggunakan metode ini saat ingin membuka Task Manager dengan cepat tanpa harus mengalihkan pandangan dari keyboard.
Membuka dari File Explorer
- Buka File Explorer dengan menekan Windows + E.
- Arahkan ke direktori C:\Windows\System32.
- Cari file bernama
taskmgrdan klik dua kali.
Ini mungkin bukan metode yang kalian gunakan setiap hari, tetapi cukup berguna jika ingin akses langsung melalui File Explorer.
Membuat Pin Shorcut Khusus Task Manager
Kalian bisa membuat pin shortcut khusus untuk aplikasi Task Manager sehingga bisa diakses dengan cukup mudah. Berikut ini langkah-langkahnya
- Buka menu Start
- Ketik
taskmgr - Nanti muncul aplikasi Task Manager
- Di bawahnya terdapat dua pilihan, Pin to Start untuk membuat shortcut Task Manager pada menu Start atau Pin to Taskbar untuk membuat shortcut Task Manager pada Taskbar
Membuat Shorcut Khusus Task Manager pada Area Desktop
Shortcut untuk aplikasi Task Manager juga bisa dibuat seperti shortcut pada area desktop wallpaper. Berikut ini langkah-langkahnya
- Klik kanan area desktop kosong
- Pilih menu New
- Pilih opsi Shortcut
- Ketik
taskmgr - Klik tombol Next dan ikuti prosesnya hingga selesai
Itulah beberapa langkah-langkah dan cara memunculkan Task Manager dalam sistem operasi Windows, mulai dari Windows 8/8.1, Windows 10, hingga saat ini yaitu Windows 11.
Apa yang Bisa Kalian Lakukan dengan Task Manager?
Setelah Task Manager terbuka, kalian akan dihadapkan pada berbagai tab yang menunjukkan detail penggunaan sumber daya sistem. Beberapa fitur yang sangat berguna adalah:
- Processes: Menampilkan semua aplikasi dan proses yang sedang berjalan.
- Performance: Menunjukkan penggunaan CPU, RAM, disk, dan jaringan.
- App History: Memantau penggunaan aplikasi dalam jangka waktu tertentu.
- Startup: Mengelola aplikasi yang otomatis berjalan saat komputer dinyalakan.
- Users: Menampilkan informasi pengguna yang sedang aktif di sistem.
- Details: Memberikan rincian lengkap mengenai proses yang berjalan.
Menggunakan Task Manager dengan efektif akan membantu kalian mengidentifikasi masalah yang mungkin terjadi. Sekarang, sudah saatnya kalian memanfaatkan Task Manager lebih dari sekadar menutup aplikasi yang bermasalah.
Opini dari Pengguna Lain
Menurut banyak pengguna di forum teknologi seperti Reddit atau Tom's Hardware, Task Manager adalah tool yang tak tergantikan ketika menghadapi masalah kinerja. Salah satu pengguna menyebutkan bahwa Task Manager telah menyelamatkan mereka berkali-kali saat aplikasi crash di tengah pekerjaan penting.
Banyak juga yang menyarankan untuk memeriksa tab Startup secara berkala agar tidak ada aplikasi yang memperlambat booting komputer. Ini adalah tips praktis yang bisa kalian terapkan untuk meningkatkan efisiensi sistem.
Kesimpulan
Sebagai pengguna setia Windows, Tekno Jempol sering kali mengandalkan fungsi Task Manager untuk memastikan performa sistem tetap optimal. Dari menghentikan aplikasi yang tidak merespons hingga memantau penggunaan sumber daya, Task Manager benar-benar adalah salah satu tool paling penting yang bisa kalian manfaatkan.
Jika kalian belum pernah menggunakan Task Manager secara mendalam, Tekno Jempol sangat merekomendasikan untuk mencobanya. Terutama jika kalian sering merasa laptop atau PC melambat. Cobalah beberapa metode yang sudah Tekno Jempol jelaskan di atas, dan temukan cara yang paling cocok untuk kalian!