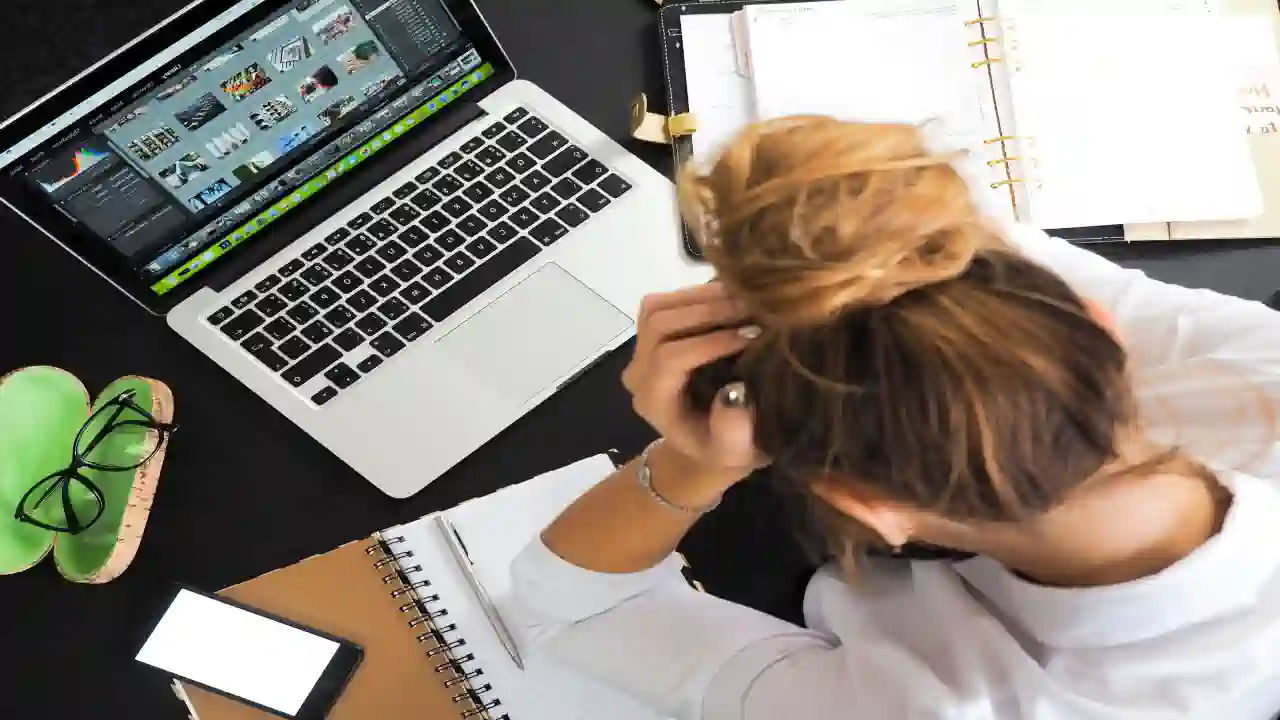7+ Cara Jitu Memperbaiki Laptop Freeze di Windows 10
Kalian mungkin pernah mengalami laptop yang tiba-tiba berhenti merespons, atau istilah umumnya laptop freeze. Situasi ini bisa terjadi kapan saja, saat kalian sedang bekerja, bermain game, atau bahkan saat browsing ringan.
Masalah ini seringkali datang tanpa peringatan dan bisa sangat mengganggu produktivitas. Dalam artikel ini, Tekno Jempol akan berbagi cara memperbaiki laptop yang sering freeze dengan panduan langkah demi langkah yang mudah kalian ikuti.
Langkah-Langkah Memperbaiki Laptop yang Sering Freeze
Daftar isi
- Apa Penyebab Laptop Sering Freeze?
- Periksa dan Bersihkan Sistem Pendingin
- Periksa Kesehatan SSD atau Hard Disk
- Mengecek partisi Local Disk C:
- Periksa Penggunaan RAM dan Upgrade Jika Perlu
- Scan Malware dan Virus
- Update Driver dan Sistem Operasi
- Reset atau Instal Ulang Windows
- Tips Mencegah Laptop Freeze di Masa Depan
- Testimoni Tentang Cara Memperbaiki Laptop Freeze
Apa Penyebab Laptop Sering Freeze?
Kenapa laptop tiba-tiba tidak merespon? Laptop freeze bisa karena berbagai faktor, mulai dari masalah hardware hingga software. Mari kita lihat beberapa penyebab utama:
- Laptop yang digunakan dalam waktu lama atau tanpa pendinginan yang memadai bisa mengalami overheat. Ketika suhu terlalu panas, prosesor akan melambat atau berhenti bekerja untuk mencegah kerusakan. Ini sering menyebabkan laptop freeze.
- Jika RAM pada laptop sudah penuh, sistem tidak memiliki ruang yang cukup untuk menjalankan aplikasi. Akibatnya, proses yang berjalan bisa melambat hingga menyebabkan freeze.
- Hard drive yang sudah tua, penuh, atau memiliki bad sector dapat menyebabkan laptop menjadi lambat atau freeze.
- Virus atau malware dapat memakan sumber daya sistem secara berlebihan, sehingga laptop tidak bisa menjalankan perintah dengan baik dan akhirnya freeze.
- Driver yang usang atau tidak kompatibel, terutama untuk kartu grafis dan perangkat keras lainnya, bisa menjadi penyebab utama laptop mengalami freeze.
- Kesalahan dalam pembaruan atau file sistem yang rusak bisa menyebabkan Windows atau sistem operasi lainnya menjadi tidak stabil dan menyebabkan laptop freeze.
Sekarang setelah kita tahu beberapa penyebab utama, mari kita bahas langkah-langkah praktis untuk memperbaiki masalah laptop freeze ini. Berikut solusi yang bisa kalian coba:
Periksa dan Bersihkan Sistem Pendingin
Overheat sering menjadi penyebab laptop freeze. Coba periksa ventilasi dan kipas pada laptop. Jika kalian melihat banyak debu yang menumpuk, segera bersihkan. Tekno Jempol merekomendasikan menggunakan compressed air untuk membersihkan ventilasi secara efektif.
Untuk mengatasi masalah overheat yang sering menyebabkan freeze, Tekno Jempol juga sangat menyarankan penggunaan cooling pad. Pendingin eksternal ini bisa membantu menjaga suhu laptop tetap stabil, terutama saat kalian menjalankan aplikasi berat seperti game atau software desain.
Pengalaman Tekno Jempol pernah memiliki laptop yang terus freeze saat digunakan untuk render video. Setelah membersihkan ventilasi dan menambahkan cooling pad, masalah langsung berkurang secara signifikan.
Periksa Kesehatan SSD atau Hard Disk
Hard drive atau SSD yang bermasalah bisa mengakibatkan freeze. Kalian sebaiknya memeriksa apakah ada kerusakan atau bad sector pada perangkat penyimpanan tersebut. Berikut adalah langkah cek kesehatan hardisk atau SSD dengan aplikasi yaitu Command Prompt:
- Tekan tombol Windows + R pada keyboard untuk membuka jendela Run.
- Ketik
cmddi kotak Open lalu tekan tombol Enter. Jendela Command Prompt akan muncul di monitor. - Setelah Command Prompt tampil, ketik perintah berikut:
wmic diskdrive get statusdan tekan tombol Enter.
Command Prompt akan menampilkan status hard disk atau SSD kalian, apakah dalam kondisi baik atau ada masalah. Jika muncul notifikasi "Status OK", itu berarti kondisinya masih bagus dan bisa bekerja dengan semestinya.
Namun, bila muncul jawaban "Status Caution, Unknown, atau Bad" menandakan adanya gejala kesalahan yang terjadi pada SSD atau hard disk tersebut. Sebaiknya segera melakukan proses backup data yang tersimpan di dalamya sebelum hal-hal yang tidak kalian inginkan terjadi.
Mengecek partisi Local Disk C:
Seperti yang kalian ketahui, drive C: merupakan partisi penyimpanan khusus untuk menyimpan file-file milik sistem operasi Windows dan program aplikasi yang terinstal. Selama penggunaan, kadang terjadi beberapa hal yang menyebabkan proses penyimpanan pada partisi ini bermasalah.
Akibatnya, file-file milik Windows atau program aplikasi menjadi sulit diakses sehingga menyebabkan terganggunya pengoperasian komputer laptop. Oleh karena itu, perlu pengecekan pada partisi penyimpanan khususnya pada drive Local Disk C:.
Windows 10 telah menyediakan aplikasi untuk memeriksa partisi penyimpanan yaitu Check Disk (CHKDSK). Aplikasi ini akan melakukan verifikasi dan perbaikan error pada file system serta volume partisi. Berikut ini langkah-langkah memeriksa partisi dengan Check Disk
- Buka aplikasi Command Prompt dengan cara klik menu Start lalu ketik “cmd”
- Pilih Command Prompt dan klik Run as administrator
- Ketik perintah
chkdsk /fTanda /f merujuk pada perintah fix (perbaikan) - Misal, jika anda melakukan pengecekan partisi Local Disk D: maka ketik
chkdsk /f D: - Tunggu hingga proses selesai.
Sebagai informasi, pengecekan partisi Local Disk C: hanya dapat dilakukan ketika restart atau booting. Jadi, nanti akan diminta konfirmasi untuk melakukan pengecekan partisi tersebut. Cukup jawab dengan menekan tombol "Y".
Periksa Penggunaan RAM dan Upgrade Jika Perlu
Sistem operasi Windows memiliki program aplikasi khusus yang bernama Windows Memory Diagnostic. Fungsi aplikasi yang wajib ada di laptop ini yaitu untuk melakukan diagnosa dan atau pemeriksaan modul RAM yang terpasang pada laptop atau PC desktop.
Perlu kalian ketahui, modul RAM yang error bisa mengakibatkan terjadinya laptop hang, freeze, restart berulang, hingga blue screen. Berikut ini langkah-langkah melakukan pengecekan modul memori RAM menggunakan Windows Memory Diagnostic:
- Buka menu Start
- Scroll ke bawah, cari menu Windows Administrative Tools
- Pilih Windows Memory Diagnostic
- Ada dua pilihan, lakukan pengecekan sekarang atau pengecekan saat restart berikutnya.
- Silahkan pilih salah satu dari kedua opsi tersebut.
Hasil pengecekan memori RAM akan muncul setelah prosesnya selesai. Ini merupakan salah satu cara mengatasi laptop nge hang dan ngefreeze yang cukup ampuh.
RAM yang terbatas bisa menyebabkan laptop freeze, terutama jika kalian sering menjalankan aplikasi berat. Untuk memeriksa penggunaan RAM, kalian bisa memanfaatkan Task Manager. Berikut ini langkah-langkahnya:
- Tekan tombol Ctrl + Shift + Esc untuk membuka Task Manager
- Pilih tab Performance dan lihat penggunaan RAM di bagian Memory.
Jika RAM terasa mulai gampang penuh, pertimbangkan untuk meng-upgrade RAM karena bisa memberikan performa yang lebih baik dan mengurangi risiko freeze.
Scan Malware dan Virus
Malware dan virus bisa menyebabkan laptop freeze karena memakan sumber daya secara berlebihan. Untuk itu, cara memperbaiki laptop freeze Windows 10 yaitu lakukan pemindaian menyeluruh menggunakan antivirus terpercaya seperti Windows Defender, Kaspersky, atau Bitdefender.
Opini dari beberapa pengguna menunjukkan bahwa pemindaian rutin dengan antivirus bisa mencegah terjadinya freeze akibat infeksi malware. Bahkan dengan antivirus bawaan seperti Windows Defender, laptop bisa terlindungi dengan baik.
Update Driver dan Sistem Operasi
Driver yang usang bisa mengakibatkan masalah kompatibilitas, yang sering kali berujung pada freeze. Pastikan driver kalian, terutama untuk kartu grafis dan chipset, selalu terupdate dengan langkah-langkah berikut:
- Buka Device Manager dengan cara menekan tombol Windows + X lalu pilih opsi Device Manager
- Klik kanan pada perangkat yang ingin kalian update (misalnya Display Adapters untuk kartu grafis).
- Pilih Update Driver.
Selain itu, jangan lupa untuk memperbarui Windows secara berkala agar sistem operasi tetap stabil dan bekerja optimal.
Reset atau Instal Ulang Windows
Jika semua cara di atas tidak berhasil, opsi terakhir yang bisa kalian coba adalah reset Windows atau bahkan install Windows ulang. Ini akan mengembalikan sistem ke kondisi awal dan bisa menyelesaikan masalah freeze akibat file sistem yang rusak.
Catatan Tekno Jempol: Sebelum melakukan reset, pastikan kalian sudah membackup semua data penting. Reset atau instal ulang bisa menghapus semua data pada drive C.
Memperbaiki instalasi Windows 10 di sini sebenarnya tidak harus melakukan instalasi ulang atau format ulang yang sangat menyita waktu. Kalian cukup gunakan aplikasi yang tersedia dalam Windows 10 untuk melakukannya. Cukup mudah, cepat, dan tidak akan mempengaruhi data atau file pribadi.
Tips Mencegah Laptop Freeze di Masa Depan
Setelah berhasil memperbaiki masalah laptop freeze, tentu kalian ingin agar masalah tersebut tidak terulang kembali. Berikut adalah beberapa tips dari Tekno Jempol untuk mencegah laptop freeze di masa depan:
- Bersihkan laptop secara rutin, terutama bagian ventilasi.
- Gunakan cooling pad untuk menjaga suhu tetap stabil.
- Upgrade RAM atau SSD jika laptop kalian sering digunakan untuk aplikasi berat.
- Hindari membuka terlalu banyak aplikasi secara bersamaan.
- Lakukan update driver dan sistem operasi secara rutin.
- Scan virus secara berkala untuk memastikan tidak ada malware yang menginfeksi laptop.
Testimoni Tentang Cara Memperbaiki Laptop Freeze
Masalah laptop freeze memang bisa sangat mengganggu. Tapi dengan langkah-langkah yang tepat, kalian bisa memperbaikinya sendiri tanpa harus mengeluarkan biaya besar. Dari membersihkan ventilasi, memeriksa RAM, hingga update driver, semua bisa kalian lakukan dengan mudah.
Sebagai pengguna yang sering melakukan editing video dan bermain game, Tekno Jempol paham betul bagaimana pentingnya menjaga performa laptop agar tetap stabil. Dengan rutin membersihkan laptop dan melakukan pemindaian virus, Tekno Jempol berhasil menjaga laptop tetap dalam kondisi prima tanpa masalah freeze.
Jika merasa artikel ini membantu, jangan ragu untuk berbagi pengalaman kalian juga!