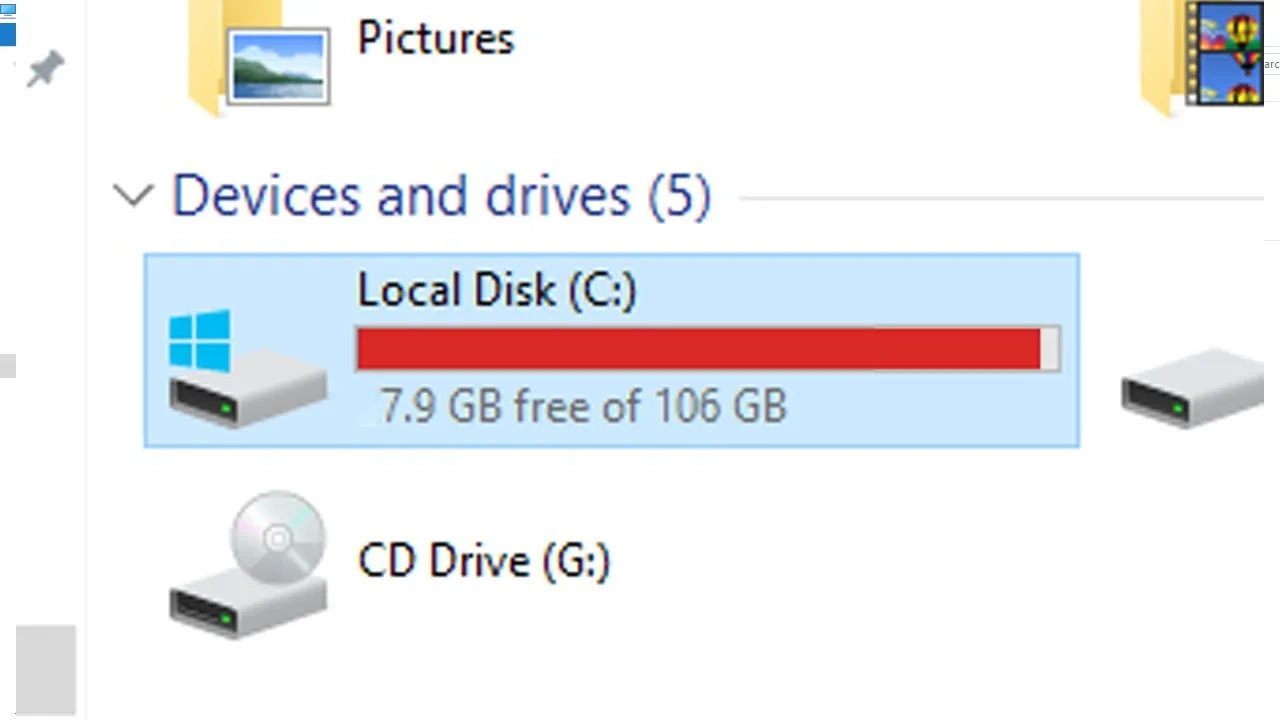9 Cara Jitu Membersihkan Laptop dari File Sampah
Mari kita lihat cara membersihkan laptop dari sampah secara efektif. Jadi, kalian bisa menikmati performa laptop yang lebih baik tanpa harus mengeluarkan biaya tambahan untuk peningkatan hardware.
Di zaman digital ini, hampir semua aktivitas kita—dari pekerjaan hingga hiburan—terkoneksi dengan laptop. Seiring berjalannya waktu, laptop yang dulunya cepat dan responsif bisa berubah menjadi lambat dan berat.
Salah satu penyebab utamanya adalah file sampah atau junk files yang menumpuk di dalam sistem. File sampah ini tidak hanya memenuhi ruang penyimpanan, tapi juga dapat mengganggu performa secara keseluruhan.
Cara Membersihkan Laptop dari File Sampah
Daftar isi
- Apa Itu File Sampah di Laptop?
- Mengapa Membersihkan File Sampah Itu Penting?
- Menggunakan Disk Cleanup di Windows
- Hapus sisa Windows Update
- Menghapus File di Folder Temp
- Menggunakan Storage Sense
- Uninstall Aplikasi yang Tidak Digunakan
- Menghapus Cache Browser
- Gunakan Aplikasi Pembersih Pihak Ketiga (Opsional)
- Mengosongkan Recycle Bin
- Hapus folder Windows.old (jika ada)
- Pengalaman Mempercepat Laptop dengan Rutin Membersihkan File Sampah
Apa Itu File Sampah di Laptop?
Secara umum, file sampah adalah segala jenis data yang tidak lagi diperlukan oleh sistem atau aplikasi. File ini bisa berupa:
- File sementara yang dihasilkan dari proses instalasi atau penggunaan aplikasi
- Cache browser yang mengakumulasi data setiap kali kalian membuka situs atau browsing internet
- File di Recycle Bin yang sebenarnya sudah terhapus, tapi belum sepenuhnya hilang dari sistem
- File update yang sudah tidak digunakan setelah pembaruan selesai.
Penghapusan file-file ini tidak hanya membantu menghemat ruang penyimpanan. Namun juga bisa mengembalikan responsiveness laptop kalian.
Mengapa Membersihkan File Sampah Itu Penting?
Kalian mungkin bertanya-tanya, "Apa pentingnya membersihkan file sampah jika ukurannya kecil dan tidak berpengaruh besar?" Nah, jawaban singkatnya: file-file sampah ini bisa berkembang menjadi besar seiring waktu, terutama jika laptop sering kalian gunakan.
Beberapa manfaat dari membersihkan file sampah adalah:
- Menghemat ruang penyimpanan yang bisa kalian manfaatkan untuk menyimpan data penting
- Meningkatkan kecepatan dan respons laptop
- Menghindari potensi crash atau error akibat overload sistem
- Memperpanjang masa pakai laptop
Bagaimana cara membersihkan file sampah di laptop? Mari kita bahas beberapa cara untuk menghapus file sampah di laptop. Teknik-teknik ini berlaku untuk pengguna semua seri Windows dengan sedikit perbedaan tentunya.
Menggunakan Disk Cleanup di Windows
Di Windows, fitur Disk Cleanup adalah cara sederhana dan efektif untuk membersihkan file sampah. Fitur ini sudah ada di dalam sistem, sehingga kalian tidak perlu menginstal aplikasi tambahan. Berikut ini langkah-langkahnya:
- Buka Start dan ketik Disk Cleanup pada kolom pencarian.
- Pilih drive yang ingin kalian bersihkan, biasanya
C:. - Pada bagian File to delete, beri tanda centang pada semua pilihan terutama opsi seperti Temporary Files, Thumbnails, System Error Memory Dump Files. Menurut Tekno Jempol, semua opsi di sini boleh kaliah hapus.
- Klik tombol OK dan tunggu prosesnya hingga selesai.
Hapus sisa Windows Update
Selama proses update Windows, sistem akan mendownload file pembaruan sebelum diinstal pada komputer tersebut. Setelah selesai, file pembaharuan tersebut masih tersimpan pada Local Disk C: sehingga menjadi sisa update.
Yang jadi masalah, ukuran file update Windows 10 terasa cukup besar. Jika semakin diabaikan, file-file update akan semakin banyak dan semakin memenuhi ruang penyimpanan drive C:. Berikut ini langkah-langkah atau cara hapus update Windows 10 yang masih tersisa guna membersihkan drive C:
- Buka aplikasi Disk Cleanup
- Pilih drive C: atau Local Disk C:
- Klik tombol Cleanup system file
- Pada bagian File to delete, beri tanda centang pada semua pilihan khususnya opsi yang terkait file-file sisa proses update
- Klik tombol OK
- Tunggu prosesnya hingga selesai
Sebetulnya, file-file sisa Windows Update ini bukan tidak ada manfaatnya. Fungsinya yaitu sebagai backup jika update Windows ternyata berdampak negatif pada laptop. Misalnya terjadi masalah error, bug, crash, atau blue screen yang mana kasus tersebut sangat jarang terjadi.
Menghapus File di Folder Temp
Bagaimana cara menghapus file yang tidak berguna di laptop? Folder Temp di Windows adalah tempat menyimpan file sementara. File ini sebenarnya akan terhapus secara otomatis oleh sistem, tapi seringkali ada file yang tertinggal. Kalian bisa menghapusnya secara manual dengan aman.
Berikut ini cara menghapus file dalam folder Temp:
- Tekan tombol Windows + R untuk membuka Run.
- Ketik
templalu tekan Enter. Ini akan membuka folder berisi file sementara. - Pilih semua file di dalamnya dan hapus. Jika ada file yang sedang digunakan oleh sistem, kalian bisa melewatinya.
- Ulangi langkah 1-3, tapi kali ini ketik
%temp%pada kotak Run.
Tips Tekno Jempol: Lakukan ini setiap 1-2 minggu untuk menjaga laptop tetap optimal.
Menggunakan Storage Sense
Bagaimana cara menghapus file sampah di komputer saya? Jika kalian menggunakan Windows 10 atau Windows 11, Storage Sense adalah fitur yang sangat bermanfaat. Fitur ini memungkinkan Windows untuk secara otomatis menghapus file sampah. Berikut ini cara mengaktifkan Storage Sense:
- Buka menu Start kemudian pilih Settings atau kalian bisa menekan tombol Win + I
- Pilih opsi System
- Pada sisi kiri, pilih Storage (Penyimpanan)
- Klik link Configure Storage Sense
- Aktifkan switch Storage Sense pada posisi On
- Pada bagian Run Storage Sense, pilih waktu pembersihan Storage Sense sesuai yang keinginan. Bisa setiap hari, setiap minggu, atau setiap bulan
Dengan mengaktifkan Storage Sense, kalian tidak perlu repot-repot menghapus file sampah secara manual setiap saat.
Uninstall Aplikasi yang Tidak Digunakan
Aplikasi yang jarang atau bahkan tidak pernah digunakan sebaiknya segera dihapus. Selain membebaskan ruang penyimpanan, cara ini juga mengurangi beban sistem. Berikut ini langkah-langkahnya:
- Tekan tombol Windows + X kemudian pilih menu Apps & Features
- Pilih aplikasi yang diinginkan kemudian klik Uninstall
- Ikuti prosesnya hingga selesai
Hanya dengan melakukan langkah sederhana ini, kalian akan mendapatkan lebih banyak ruang penyimpanan. Selanjutnya, kalian seharusnya menginstal aplikasi yang benar-benar dibutuhkan saja.
Menghapus Cache Browser
Cache browser juga bisa memakan banyak ruang, terutama jika kalian sering browsing. Setiap situs yang kalian kunjungi akan meninggalkan cache, termasuk gambar, skrip, dan file lainnya. Berikut ini cara menghapus cache di Google Chrome:
- Buka browser Google Chrome.
- Tekan tombol Ctrl + H untuk membuka tab History (Riwayat)
- Klik opsi Delete browsing data
- Pada kotak Delete browsing data dan pilih periode waktu, misalnya All time.
- Centang Cached images and files serta Cookies and other site data, lalu klik Delete data.
Lakukan cara clear cache browser ini secara rutin. Terutama jika kalian sering menggunakan browser untuk membuka situs yang banyak memuat gambar atau video.
Gunakan Aplikasi Pembersih Pihak Ketiga (Opsional)
Jika kalian ingin pembersihan yang lebih menyeluruh, aplikasi pembersih pihak ketiga bisa menjadi pilihan. Beberapa aplikasi yang populer antara lain:
- CCleaner: Salah satu aplikasi pembersih paling populer untuk Windows dan macOS. Aplikasi ini bisa membersihkan file sampah, cache, serta memperbaiki registry yang korup.
- BleachBit: Alternatif open-source yang aman dan memiliki fitur serupa dengan CCleaner.
Tips Tekno Jempol: Hati-hati dalam memilih aplikasi pihak ketiga. Pastikan aplikasi tersebut berasal dari sumber terpercaya dan tidak mengandung adware atau malware.
Mengosongkan Recycle Bin
Dimana keranjang sampah di laptop? File yang telah terhapus sebetulnya belum benar-benar hilang dari sistem karena cuma berpindah ke Recycle Bin. Untuk itu, kalian perlu mengosongkan Recycle Bin atau keranjang sampah ini. Caranya yaitu dengan klik kanan ikon Recycle Bin di desktop lalu pilih Empty Recycle Bin.
Hapus folder Windows.old (jika ada)
Untuk yang belum tahu, folder Windows.old adalah folder backup yang berisi file instalasi Windows versi sebelumnya (sebelum melakukan update versi terbaru).
Berbeda dengan file sisa Windows Update, folder Windows.old benar-benar berisi file milik sistem operasi Windows 10 yang sudah terinstal sebelumnya. Jadi, ukurannya akan terlihat jauh lebih gede sehingga dapat menghabiskan kapasitas ruang partisi Local Disk C: dalam jumah yang besar.
Karena termasuk file sampah, kalian bisa menghapus folder Windows.old tersebut agar tidak memenuhi penyimpanan Local Disk C:. Berikut ini langkah-langkahnya
- Buka aplikasi Disk Cleanup
- Pilih drive C: atau Local Disk C:
- Klik tombol Cleanup system file
- Pada bagian File to delete, beri tanda centang khususnya pada pilihan Previous Windows Installations
- Klik tombol OK
- Tunggu prosesnya hingga selesai
Dengan menghapus folder Windows.old, kalian tidak bisa lagi downgrade ke versi Windows 10 sebelumnya.
Pengalaman Mempercepat Laptop dengan Rutin Membersihkan File Sampah
Tekno Jempol merasa bahwa kebiasaan membersihkan file sampah adalah cara merawat laptop yang membawa dampak besar. Banyak dari kita yang merasa laptop lambat karena "sudah tua" atau "perlu upgrade hardware." Padahal, file sampah adalah penyebab utama yang sering terabaikan.
Setelah mencoba berbagai metode di atas, Tekno Jempol menemukan bahwa membersihkan laptop secara rutin tidak hanya meningkatkan performa laptop. Tapi juga mencegah terjadinya error atau masalah software di kemudian hari. Laptop yang dirawat baik akan lebih tahan lama dan hemat biaya.
Jika kalian merasakan laptop sudah mulai lambat, cobalah langkah-langkah di atas. Dalam hitungan menit, kalian akan merasakan peningkatan kecepatan yang signifikan. Hal ini juga akan menjaga pengalaman kalian dalam menggunakan laptop tetap menyenangkan.