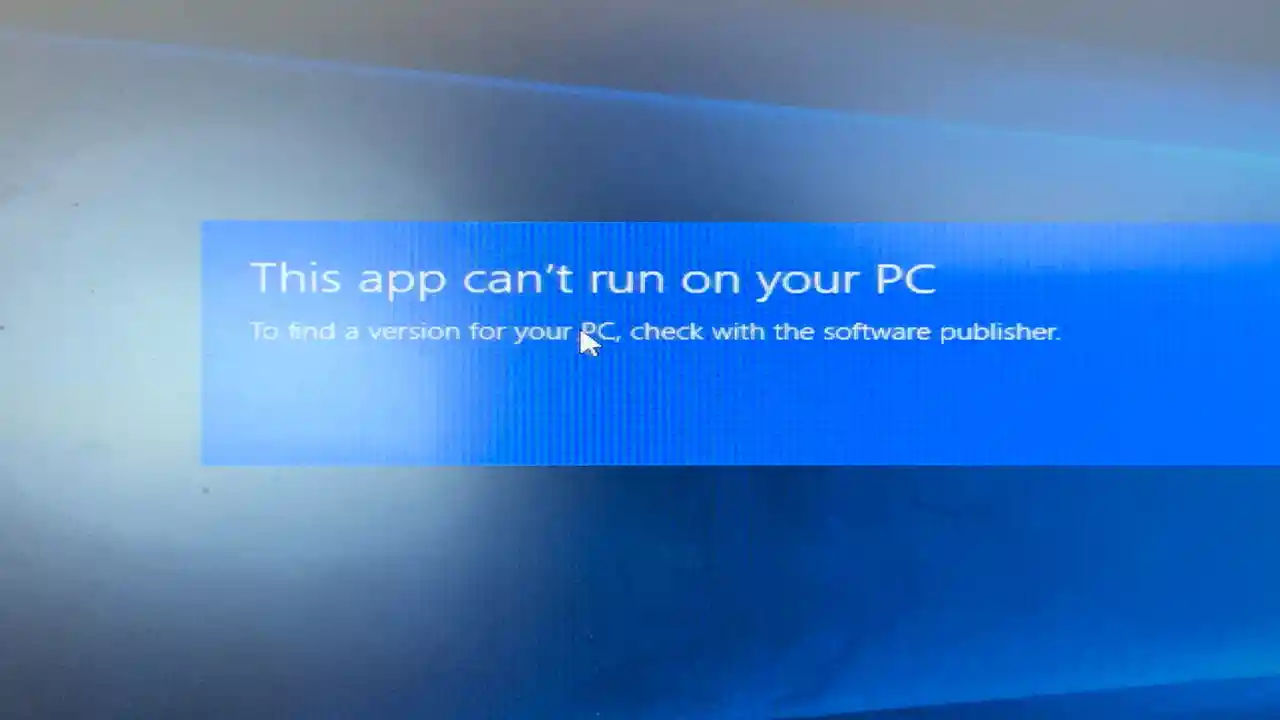8 Cara Mengatasi This App Can't Run On Your PC Windows 10
Sistem operasi Windows terkenal dengan dukungan software yang begitu luas. Hampir semua jenis software aplikasi tersedia untuk sistem operasi ini. Termasuk diantaranya pada Windows 10. Hal ini disebabkan karena Windows 10 merupakan sistem operasi paling populer di dunia.
Namun, tentu tidak semua software atau program aplikasi dapat dijalankan dengan baik. Pada beberapa kasus, ada program aplikasi yang tidak dapat dijalankan maupun digunakan dengan semestinya. Bahkan, mungkin Windows 10 sendiri yang menolak menjalankan aplikasi tersebut.
Cara mengatasi This app can't run on your PC & This app can't open pada Windows 10
Daftar isi
- Penyebab error "This app can't run on your PC" & "This app can't open"
- Pastikan versi software aplikasi sesuai dengan versi Windows
- Pastikan kebutuhan sistem aplikasi telah terpenuhi
- Jalankan aplikasi dengan mode Administrator
- Jalankan aplikasi dalam Compatibility mode
- Nonaktifkan fitur SmartScreen
- Reinstall aplikasi dengan versi terbaru
- Ganti ownership aplikasi yang bermasalah
- Aktifkan Admin Approval Mode
Pada kondisi normal, aplikasi yang sudah terpasang bisa dijalankan dengan sempurna. Sebaliknya, aplikasi justru tidak dapat dibuka dan muncul pesan error "This app can't run on your PC" atau "This app can't open". Bahkan, aplikasi tersebut malah tidak dapat diinstal pada laptop/PC desktop yang dipakai.
Kadang, ada juga aplikasi tidak bisa dibuka di Windows 10 dengan pesan error "This app has been blocked for your protection". Hal ini disebabkan karena aplikasi tersebut diblokir oleh sistem keamanan Windows dan dianggap berbahaya. Biasanya, error ini akan muncul saat menjalankan atau menginstall aplikasi yang belum terverifikasi.
Penyebab error "This app can't run on your PC" & "This app can't open"
Program aplikasi yang tidak dapat dijalankan/dibuka bisa disebabkan banyak hal. Misalnya yaitu
- Aplikasi tidak kompatibel/cocok dengan versi sistem operasi Windows
- Spesifikasi hardware tidak memenuhi kebutuhan aplikasi
- Tidak tersedia file, fitur, atau fungsi tertentu yang dibutuhkan
- Instalasi aplikasi bermasalah
- Aplikasi berasal dari sumber yang tidak terpercaya/belum terverifikasi
- Windows 10 mengalami error, crash, hang, atau corrupt
- Infeksi virus dan malware
- dan penyebab lainnya.
Windows 10 sendiri memiliki sistem proteksi yang cukup ketat. Hal ini kadang mengakibatkan beberapa program aplikasi justru terblokir dan tidak dapat dijalankan. Alasannya tentu demi keamanan komputer.
Berikut ini beberapa langkah-langkah dan cara mengatasi This app can't run on your PC, This app has been blocked for your protection, atau This app can't open pada laptop dan PC desktop Windows 10. Selain itu, bisa juga diterapkan pada kebanyakan sistem operasi Windows lainnya.
Pastikan versi software aplikasi sesuai dengan versi Windows
Salah satu cara mengatasi aplikasi yang tidak bisa dibuka di Windows 10 yaitu mencocokkan dukungan aplikasi yang akan digunakan dengan versi Windows 10 yang terinstall.
Sistem operasi Windows 10 tersedia dalam dua versi yaitu 32-bit maupun 64-bit. Windows 10 versi 32-bit hanya dapat menjalankan aplikasi berbasis 32-bit saja. Sedangkan Windows 10 versi 64-bit atau Windows 11 bisa menjalankan aplikasi 32-bit dan 64-bit sekaligus.
Sebelum menginstal suatu aplikasi, ada baiknya kalian memastikan dulu kesesuaian aplikasi tersebut dengan versi Windows 10 yang ada. Aplikasi versi 32-bit harus diinstal pada Windows versi 32-bit dan aplikasi versi 64-bit harus dipasang pada Windows versi 64-bit.
Berikut ini cara mengetahui versi Windows 10 dan bit laptop:
- Tekan tombol Win + X secara bersamaan atau klik kanan menu Start
- Setelah itu, pilih menu System
- Cek pada bagian Device Specification
- Cermati bagian System type
- Jika tertera 64-bit operating system berarti menggunakan Windows 10 versi 64-bit. Kalau tertera 32-bit operating system berarti Windows 10 versi 32-bit yang terpasang
Sebelum menginstal aplikasi yang wajib ada di laptop, sebaiknya periksa dulu versi installernya. Aplikasi versi 32-bit biasanya diberi nama dengan label x32, 32-bit, x86, atau i386. Sedangkan aplikasi versi 64-bit umumnya ditandai dengan label x64, 64-bit, x86-64, atau amd64.
Pastikan kebutuhan sistem aplikasi telah terpenuhi
Cara mengatasi This app can't open di Windows 10 lainnya yaitu memastikan kebutuhan sistem aplikasi dapat dipenuhi oleh spesifikasi komputer desktop atau laptop yang digunakan.
Setiap program aplikasi dan bahkan sistem operasi memiliki spesifikasi kebutuhan sistem (system requirement) yang harus dipenuhi oleh hardware komputer desktop atau laptop. Tujuannya agar aplikasi tersebut bisa digunakan dengan semestinya.
Ada dua jenis kebutuhan sistem pada program aplikasi yaitu minimal dan disarankan. Kebutuhan sistem minimal merupakan syarat yang wajib dipenuhi untuk menjalankan sebuah aplikasi. Jika komputer tidak memiliki spesifikasi minimal sesuai yang disyaratkan, maka aplikasi tersebut kemungkinan tidak dapat dijalankan atau bahkan mungkin tidak dapat diinstal.
Untuk mengetahui syarat kebutuhan sistem aplikasi ini, cukup mudah. Silahkan cari informasinya di internet dengan kata kunci "<nama aplikasi> pc requirement". Nanti akan ada informasi mengenai spesifikasi kebutuhan dari aplikasi tersebut.
Contoh berikut ini spesifikasi kebutuhan PC untuk aplikasi Adobe Photoshop versi terbaru dari website
https://helpx.adobe.com/photoshop/system-requirements.html
- CPU minimal berkecepatan 2 GHz dan mendukung ekstensi SSE 4.2
- RAM : memori berkapasitas minimal 8 GB dan disarankan 16 GB
- Penyimpanan : tersedia ruang untuk instalasi berkapasitas minimal 4 GB dan disarankan menggunakan SSD
- GPU yang mendukung DirectX 12 dan memiliki VRAM 2 GB. Disarankan memakai VRAM 4 GB jika ingin menggunakan resolusi 4K
- Monitor : memiliki resolusi minimal 1280 x 800 dan disarankan resolusi 1920x1080
- Sistem operasi : minimal Windows 10 64-bit versi 1909 atau yang lebih baru
- Tersedia akses internet guna keperluan konektivitas dan dukungan lebih lanjut
Setelah mengetahui kebutuhan sistem dari aplikasi yang akan digunakan, sesuaikan dengan spesifikasi komponen hardware komputer kalian. Jika sudah memenuhi atau bahkan melebihi, aplikasi bisa diinstal dan siap untuk digunakan.
Jika ternyata komputer belum memenuhi kebutuhan aplikasi, ada beberapa cara alternatif yang bisa dilakukan. Misalnya upgrade komponen hardware, membeli unit komputer baru dengan spesifikasi yang lebih tinggi, atau menggunakan aplikasi dengan versi yang lebih lama.
Jalankan aplikasi dengan mode Administrator
Windows 10 mendukung tiga jenis akun pengguna yaitu Standar, Administrator, dan Guest (Tamu). Akun pengguna standar bisa digunakan untuk keperluan sehari-hari. Akun jenis Administrator menyediakan fungsi untuk mengontrol segala hal pada komputer. Akun Guest ditujukan untuk pengguna yang "meminjam" komputer tersebut.
Beberapa aplikasi membutuhkan akses pengguna dengan mode Administrator. Hal ini bertujuan agar pengoperasian aplikasi tersebut bisa berjalan lebih maksimal. Cara menjalankan aplikasi dengan mode Administrator sangat mudah, cukup klik kanan aplikasi tersebut lalu pilih Run as Administrator.
Saat menggunakan akun Standar atau Guest, proses masuk ke mode Administrator akan membutuhkan konfirmasi berupa nama akun dan password. Oleh karena itu, pastikan kalian telah mendapatkan akses ke akun Administrator sebelumnya.
Jika mengalami error This app can't run on your PC, This app has been blocked for your protection, atau This app can't open saat menjalankan suatu aplikasi di Windows 10, kalian bisa mengaplikasikan fitur ini.
Jalankan aplikasi dalam Compatibility mode
Seperti halnya seri Windows sebelumnya, Windows 10 juga menyediakan fitur Compatibility mode. Fitur ini berfungsi untuk mengatasi masalah kompatibilitas/kecocokan dengan program aplikasi yang dipasang. Harapannya, aplikasi apapun yang diinstal bisa digunakan dengan normal.
Hal ini perlu dilakukan karena masih banyak program aplikasi yang dibuat secara khusus untuk versi Windows tertentu. Misalnya, khusus Windows 8, Windows 7, Windows Vista, bahkan hanya khusus Windows XP. Jika aplikasi tersebut dijalankan pada Windows 10, tidak menutup kemungkinan akan muncul masalah inkompatibilitas.
Berikut ini langkah-langkah menjalankan aplikasi dalam mode Compatibility di Windows 10
- Pertama, cari file executable (.exe) dari aplikasi yang bermasalah
- Caranya, klik kanan shortcut aplikasi tersebut lalu pilih Open file location
- Jika file .exe sudah ketemu, klik kanan file tersebut lalu pilih Properties
- Buka tab Combatibility
- Pada bagian Compatibility mode, aktifkan (beri tanda centang) opsi Run this program in compatibility mode for
- Kemudian pilih versi Windows yang diinginkan
- Klik tombol Apply/OK.
Setelah mengaplikasikan fitur Compatibility mode, harusnya error This app can't run on your PC, This app has been blocked for your protection, atau This app can't open sudah bisa teratasi.
Saran dari Tekno Jempol, pilih opsi kompatibilitas versi Windows mulai dari yang paling baru. Misalnya Windows 8. Jika aplikasi masih tidak dapat dibuka, ulangi langkah-langkah di atas dengan pilihan versi Windows setingkat lebih lama.
Nonaktifkan fitur SmartScreen
Windows 10 dibekali fitur proteksi yang diberi nama Microsoft Defender SmartScreen. Fitur ini berfungsi untuk melindungi sistem Windows dari berbagai ancaman keamanan. Misalnya aplikasi yang berbahaya (virus, malware, dll) atau halaman web palsu.
Sayangnya, fitur ini bisa jadi menyebabkan terjadinya error This App Can't Run On Your PC. Sebab, aplikasi yang tidak dapat dijalankan dinilai mengandung kode perintah yang berbahaya meski sebenarnya tidak demikian. Biasanya, terjadi pada aplikasi yang developernya belum terverifikasi oleh Microsoft.
Jadi, untuk mencegah munculnya pesan error This App Can't Run On Your PC, fitur SmartScreen ini bisa dimatikan. Berikut ini langkah-langkahnya
- Klik ikon Windows Security (ikon perisai) di pojok kanan bawah (Taskbar)
- Pada sisi kiri, pilih opsi App & Browser Control
- Klik Reputation based protection settings
- Pada bagian Check app & files, pastikan pada posisi Off
- Pada bagian Unwanted app blocking, juga pastikan pada posisi Off
- Jika dimintai konfirmasi, klik toombol Yes
Reinstall aplikasi dengan versi terbaru
Pengembang software aplikasi akan selalu memberikan dukungan untuk produk mereka. Salah satunya dengan merilis produk versi terbaru. Aplikasi versi update terbaru ini umumnya dibekali dukungan fitur atau fungsi yang lebih baik ketimbang versi sebelumnya. Termasuk perbaikan isu kompatibilitas.
Saat mengalami error "This app can't run on your PC" atau "This app can't open", kalian bisa melakukan instalasi ulang aplikasi yang bermasalah tersebut. Kemudian menggantinya dengan versi yang sekiranya lebih baru. Harapannya, masalah error yang terjadi pada aplikasi tersebut bisa ditangani.
Berikut ini langkah-langkah atau cara menginstal aplikasi di laptop
- Pertama, tentukan aplikasi yang sedang bermasalah lalu uninstall aplikasi tersebut
- Cari aplikasi dengan cara mendownload aplikasi di laptop khususnya versi terbaru
- Kemudian lakukan installasi aplikasi versi terbaru
Selain reinstall, kalian juga bisa melakukan update aplikasi di laptop. Update aplikasi sudah otomatis akan melakukan proses instalasi program aplikasi ulang.
Ganti ownership aplikasi yang bermasalah
Bisa jadi aplikasi yang tidak bisa dijalankan disebabkan karena kesalahan ownership. Ya, ownership atau kepemilikan yang keliru dapat mengakibatkan error "This app can't open". Berikut ini cara mengatasi error tersebut.
- Cari aplikasi yang mengalami masalah "This app can't run on your PC" atau "This app can't open"
- Klik kanan aplikasi tersebut, lalu pilih menu Properties
- Buka tab Security
- Klik tombol Advanced di bagian bawah
- Pada bagian Owner, klik Change
- Klik tombol Advanced
- Klik tombol Find now
- Plilih Administrator
- Klik tombol OK-OK
- Jangan lupa, centang pada opsi Replace owner on sub containers and objects
- Klik tombol Apply/OK
Aktifkan Admin Approval Mode
Fitur ini berfungsi untuk mengatur izin administrator untuk akun user. Dengan mengaktifkan fitur ini, bisa menjadi salah satu cara mengatasi "This app has been blocked for your protection".
- Buka aplikasi Run dengan cara menekan tombol Windows + R pada keyboard lalu ketik gpedit.msc dilanjutkan dengan klik tombol OK/tekan tombol Enter
- Lalu arahkan ke direktori Computer Configuration > Windows Settings > Security Settings > Local Policies > Security Options
- Cari dan buka opsi/policy User Account Control: Run all administrators in Admin Approval Mode
- Aktifkan opsi Enabled. Untuk menonaktifkan, pilih opsi Disabled
- Klik tombol Apply/OK
Itulah beberapa cara mengatasi This app can't run on your PC atau error "This app can't open" pada komputer Windows 10. Akhir kata, selamat mencoba dan semoga bermanfaat..