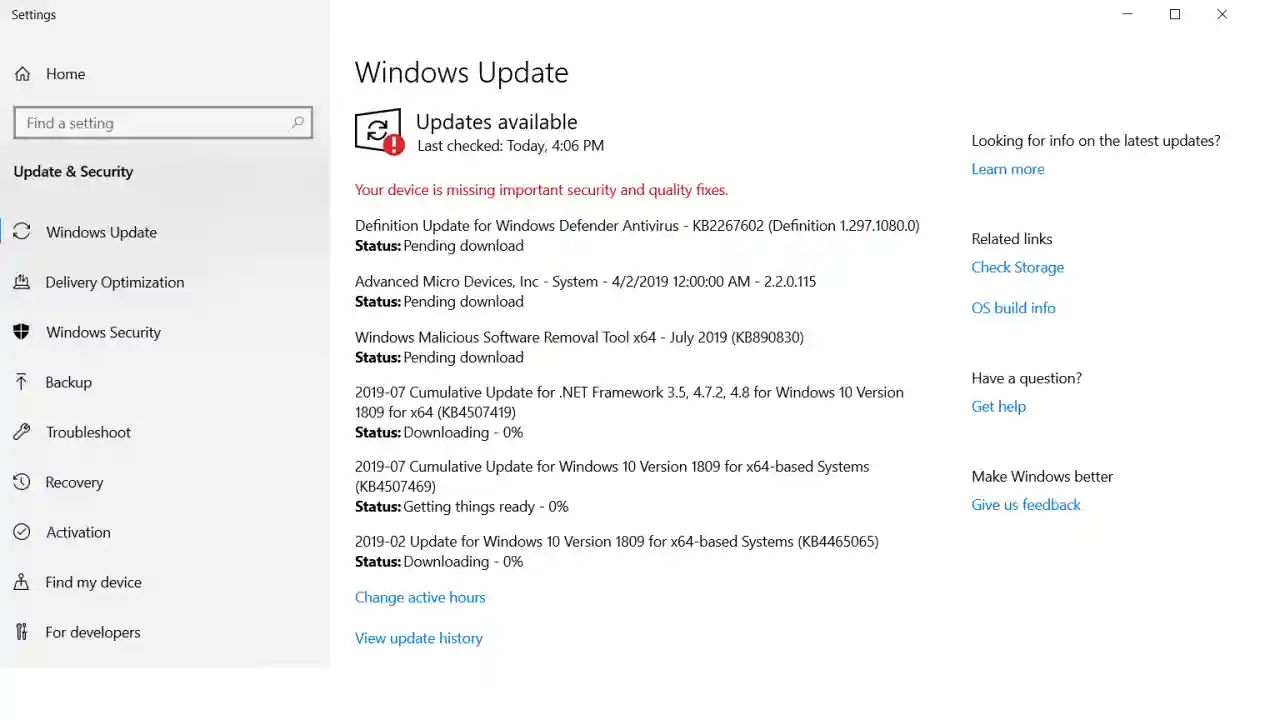Cara Update Aplikasi & Driver di Laptop Windows 10
Saat ini, Microsoft Windows menjadi sistem operasi komputer paling populer di dunia. Salah satunya disebabkan karena sistem operasi ini memiliki dukungan yang sangat luas daripada OS lainnya. Hampir semua pengembang software aplikasi maupun hardware, selalu menyertakan dukungan untuk platform OS Windows.
Bahkan, pengembang aplikasi untuk OS Windows selalu berusaha menciptakan produk software terbaik. Hal ini bisa dibuktikan dengan hadirnya versi terbaru dari banyak software aplikasi yang terus dirilis. Tujuannya tentu agar pengguna laptop/PC desktop Windows bisa menggunakan aplikasi tersebut dengan nyaman.
Begitu pula dengan manufaktur hardware komputer. Mereka juga terus menyediakan driver paling mutakhir agar produk hardwarenya bisa berjalan lebih maksimal.
Cara Update Aplikasi & Driver di Laptop atau PC Desktop Windows 10
Daftar isi
Agar pengoperasian/penggunaannya menjadi lebih nyaman, update aplikasi dan driver yang terinstall merupakan hal yang perlu dilakukan. Sayangnya, hal tersebut masih tidak dipahami oleh banyak pengguna komputer laptop maupun desktop. Padahal, pembaruan aplikasi serta driver terbukti sangat bermanfaat.
Alasan mengapa aplikasi dan driver harus diperbarui
Untuk mengatasi bug atau kecacatan
Apakah aplikasi di laptop perlu di update? Tentu, aplikasi sebaiknya selalu di update secara rutin. Salah satu tujuannya yaitu untuk memperbaiki bug atau cacat dalam aplikasi tersebut.
Pengembangan software aplikasi tidak selalu berjalan lancar. Kadang, masih menyisakan bug atau kecacatan yang bisa menyebabkan error, hang, dan crash sehingga mengganggu pengoperasian. Perbaikan bug tersebut biasanya dirilis pada aplikasi versi terbaru atau melalui layanan update aplikasi.
Driver yang bermasalah juga bisa mengakibatkan hardware tidak bisa berjalan dengan semestinya. Terjadinya kasus laptop blue screen, tiba-tiba nge-freeze, atau not responding bisa jadi disebabkan bug pada driver. Selengkapnya, bisa kalian cek pada cara mengatasi laptop blue screen Windows 10.
Update bisa menjadi solusi perbaikan yang jauh lebih mudah ketimbang harus melakukan cara install Windows 10 ulang yang lebih rumit dan lama.
Meningkatkan kompatibilitas
Software aplikasi dan driver harus menyesuaikan dengan komponen komputer yang ada termasuk sistem operasi yang digunakan. Dengan begitu, aplikasi yang wajib ada di laptop atau PC desktop bisa lebih nyaman saat dioperasikan.
Untuk menambal celah keamanan
Perlu diketahui, celah keamanan pada aplikasi bisa dimanfaatkan oleh pihak-pihak yang tidak bertanggung jawab. Salah satunya yaitu untuk melakukan pencurian informasi pribadi. Seperti halnya bug, perbaikan pada celah keamanan dilakukan lewat patch khusus yang disertakan pada versi aplikasi terbaru.
Menambah dukungan fungsi/fitur baru yang sebelumnya tidak ada
Versi awal sebuah aplikasi biasanya hanya memiliki fungsi dan fitur dasar. Seiring berjalannya waktu, pengembang akan memberikan dukungan fungsi/fitur baru yang mungkin jauh lebih baik dari versi pendahulunya.
Update driver pun bisa membuka potensi sebuah hardware menjadi lebih luas. Driver versi terbaru biasanya dibekali dengan fungsi khusus, semisal tweaking atau manajemen secara kustom. Nantinya, hardware tersebut bisa benar-benar digunakan secara optimal.
Perubahan tampilan
Supaya tidak terkesan membosankan, antarmuka aplikasi juga harus dibenahi. Terutama agar pengoperasian atau antarmuka pengguna bisa lebih mudah. Nantinya, tampilan aplikasi bisa terlihat lebih fresh. Beberapa perubahan antarmuka aplikasi dilakukan misalnya pada ikon, label, atau layout.
Setiap versi terbaru dari aplikasi atau driver yang dirilis, selalu dibekali changelog yang berisi rincian dari perubahan-perubahan yang dihadirkan pada versi tersebut.
Aplikasi yang wajib diupdate adalah antivirus, antimalware, dan sejenisnya. Kenapa ? Sebab, ancaman proteksi/keamanan pengguna komputer selalu ada (dan terus berkembang). Apalagi jika komputer laptop atau desktop tersebut telah terkoneksi dengan jaringan internet.
Agar bisa mengenali atau menanggulangi berbagai ancaman keamanan komputer, antivirus dkk harus selalu diperbarui. Khususnya untuk mengatasi ancaman dengan varian/metode baru. Bahkan, hampir semua aplikasi antivirus mengharuskan untuk diupdate secara rutin tiap hari.
Kini yang jadi pertanyaan, Bagaimana Cara Update aplikasi di laptop? Berikut ini penjelasan dari cara update aplikasi dan driver di laptop Windows 10. Cara ini juga bisa kalian coba pada Windows 7, Windows 8, atau Windows 11.
Persiapan memperbarui aplikasi & driver
Sebelum melakukan proses update aplikasi dan driver di Windows 10, ada beberapa hal yang perlu dipersiapkan. Diantaranya yaitu
- Memahami komponen komputer (laptop/PC desktop) termasuk versi Windows 10 atau komponen hardware yang digunakan termasuk spesifikasi laptop untuk Windows. Untuk itu, coba cara mengecek spesifikasi laptop.
- Akses internet yang memadai. Proses update akan mengunduh file-file untuk aplikasi atau driver. Semakin besar aplikasi yang terinstall maka semakin banyak bandwidth yang diperlukan. Oleh karena itu, sangat disarankan menggunakan layanan internet berkecepatan tinggi agar proses download bisa berjalan lebih cepat
- Waktu luang. Pastikan proses update aplikasi ini tidak mengganggu pekerjaan atau kegiatan penting lainnya. Terutama pada laptop/PC desktop yang sedang digunakan
- Sebaiknya menggunakan program aplikasi yang resmi.
Berikut ini langkah-langkah update aplikasi dan driver di Windows 10
Cara update aplikasi dan driver via Windows Update
Bagaimana cara update aplikasi? Sebetulnya, Windows Update pada Windows 10 juga berfungsi untuk memperbarui aplikasi bawaan OS Windows dan driver hardware. Semua pengguna komputer dengan sistem operasi ini harusnya sudah paham pada hal itu. Bahkan, fitur Windows Update bisa berjalan secara otomatis.
Kalaupun tidak, Windows Update bisa dijalankan secara manual. Berikut ini langkah-langkahnya
- Pastikan laptop atau komputer desktop yang digunakan sudah terkoneksi dengan internet
- Windows Update ada dimana? Tekan tombol Win + I lalu pilih menu Update & Security
- Klik tombol Check for updates
- Proses update dan instalasinya akan berjalan secara otomatis. Tunggu prosesnya hingga selesai
- Khusus untuk update driver, klik link View optional updates (jika tersedia)
- Pada bagian Driver updates, beri tanda centang pada semua pembaruan driver
- Klik tombol Download and install
- Jika diperlukan restart untuk menyelesaikan instalasi, nanti akan muncul notifikasi restart. Silahkan klik tombol Restart now
Cara mengupdate aplikasi di laptop ini mungkin terasa lebih mudah karena cukup menggunakan fitur Windows Update dalam Windows 10. Fitur yang sama juga bisa untuk mencoba cara update Windows 10 ke versi terbaru. Jika terjadi gagal update, kalian bisa mencoba cara mengatasi Windows 10 tidak bisa update.
Sebagai informasi, update via Windows update hanya dapat dilakukan jika memang tersedia pembaruan aplikasi atau driver hardware dari Microsoft. Beberapa laptop atau PC desktop mungkin baru akan mendapatkan update pada waktu tertentu termasuk tawaran upgrade ke Windows terbaru saat ini.
Cara update aplikasi di laptop via Microsoft Store
Microsoft Store adalah layanan katalog yang berisi berbagai macam produk aplikasi untuk platform OS Windows. Beberapa jenis aplikasi yang ditawarkan misalnya aplikasi umum, aplikasi hiburan, hingga themes. Bahkan, banyak diantaranya yang bisa didapatkan secara cuma-cuma (gratis).
Pada Windows 10, sudah terpasang beberapa aplikasi bawaaan (pre-installed) dari layanan Microsoft Store. Diantaranya seperti Xbox, Paint 3D, dan Microsoft Photos. Jika kalian menggunakan aplikasi tersebut, kalian bisa melakukan update melalui Microsoft Store.
Bagaimana cara update Microsoft Store? Berikut ini langkah-langkah update aplikasi dari Microsoft Store
- Buka aplikasi Microsoft Store lewat menu Start
- Perhatikan bagian kiri bawah aplikasi tersebut
- Klik menu Library
- Klik tombol Get Updates pada sisi kanan atas untuk mengecek pembaruan aplikasi yang tersedia
- Pilih aplikasi yang ingin diupdate lalu klik tombol Update
- Atau klik tombol Update All untuk memperbarui semua aplikasi yang terinstall
Dengan Microsoft Store, kalian juga dapat mencoba cara download game di laptop yang tersedia cukup banyak.
Cara update driver laptop via Device Manager
Windows 10 juga menyediakan aplikasi untuk mengatur perangkat hardware yang terpasang pada laptop/PC desktop. Namanya Device Manager. Dengan aplikasi ini, kalian bisa mengatur fungsi dari sebuah hardware, termasuk update dan instalasi driver.
Bagaimana cara update driver laptop? Berikut ini langkah-langkah update driver dari Device Manager
- Tekan tombol Win + X lalu pilih menu Device Manager
- Pilih perangkat hardware yang ingin diupdate drivernya. Terutama perangkat dengan ikon tanda seru warna kuning atau diberi nama Unknown device
- Klik kanan hardware tersebut lalu pilih Update driver
- Pilih opsi Search automatically... Sebelumnya, pastikan laptop/PC desktop kalian telah terhubung dengan jaringan internet
- Klik tombol Next
- Ikuti dan tunggu hingga prosesnya hingga selesai
Perlu kalian ketahui, cara update driver Windows 10 ini tidak selalu berhasil karena kadang driver hardware yang diminta tidak disediakan oleh Microsoft. Oleh karena itu, kalian bisa melakukan pembaruan driver secara manual. Begini langkah-langkahnya mulai dari cara download driver laptop
Cara download driver laptop/PC desktop secara manual
- Langkah pertama dari cara download driver laptop yaitu membuka aplikasi Device Manager di Windows 10/Windows 11. Caranya tekan tombol Win + X lalu pilih Device Manager
- Pilih perangkat hardware yang diinginkan terutama perangkat dengan ikon tanda seru warna kuning. Kadang, perangkat tersebut diberi nama Unknown device
- Klik kanan perangkat tersebut lalu pilih menu Properties
- Buka tab Details
- Pada bagian Property, pilih opsi Device Instance Path
- Pada kotak Value, akan muncul kode dari perangkat tersebut
- Klik kanan baris kode tersebut, lalu klik opsi Copy untuk menyalinnya
- Sekarang buka aplikasi web browser seperti Google Chrome, Edge, Firefox, dan lainnya
- Buka website
https://driverpack.io/en
atauhttps://devid.info/
- Cari menu driver search atau kotak pencarian driver
- Masukkan atau paste kode yang sudah dicopy tadi
- Jika driver kode tersebut telah tersedia, nanti akan ada informasi mengenai perangkat hardware yang dimaksud serta opsi driver terbaru yang bisa diunduh
- Silahkan download driver yang tersedia. Jangan lupa sesuaikan dengan versi Windows yang digunakan pada laptop/PC desktop
- Driver laptop yang didownload biasanya berbentuk file terkompresi RAR/ZIP
Cara menginstall driver laptop yang telah diunduh secara manual
- Ekstrak file driver laptop yang telah didownload barusan
- Buka kembali aplikasi Device Manager
- Cari perangkat hardware laptop yang akan dipasang drivernya tadi
- Klik kanan perangkat tersebut lalu pilih menu Update driver
- Pilih opsi Browse my computer for drivers
- Pada bagian Search for drivers, klik tombol Browse dan cari lokasi hasil ekstraksi file driver laptop yang sudah diunduh
- Jangan lupa beri centang pada opsi Include Subfolders
- Klik tombol Next dan tunggu proses instalasi driver selesai
- Jika diminta untuk restart, silahkan lakukan restart laptop.
Cara memperbarui aplikasi di laptop secara manual
Umumnya, pengguna laptop memasang aplikasi dari pihak ketiga (tidak melalui Microsoft Store). Aplikasi-aplikasi tersebut sudah pasti memiliki mekanisme update masing-masing. Ada yang bisa dilakukan otomatis, ada pula yang harus dilakukan secara manual.
Kali ini, Tekno Jempol akan menggunakan aplikasi Google Chrome sebagai contohnya. Aplikasi web browser ini bisa diupdate secara otomatis atau manual, asalkan komputer telah terkoneksi dengan jaringan internet. Berikut ini langkah-langkah mengupdate aplikasi Google Chrome
- Buka aplikasi Google Chrome
- Klik ikon tiga titik (menu Customize & Control) di pojok kanan atas aplikasi
- Pilih Help > About Google Chrome
- Secara otomatis, aplikasi ini akan melakukan update dan instalasi update jika memang tersedia
- Untuk menyelesaikan proses instalasi pembaruan selesai, klik tombol Relaunch
Untuk aplikasi lainnya seperti Microsoft Office juga bisa dilakukan update. Begini langkah-langkahnya
- Buka salah satu aplikasi dari paket Microsoft Office. Misalnya Word, Excel, atau PowerPoint
- Setelah terbuka, klik opsi Account pada pojok kiri bawah (tab File)
- Klik tombol Update options lalu pilih Update Now
- Tunggu proses pembaruan hingga selesai
Beberapa aplikasi mungkin tidak mendukung atau tidak menyediakan fungsi update di dalamnya. Untuk bisa mengupdate aplikasi tersebut, kalian harus menginstal ulang aplikasi dengan versi terbaru. Untuk itu, coba baca cara mendownload aplikasi di laptop dan cara menginstal aplikasi di laptop Windows 10.
Itulah beberapa cara update aplikasi dan driver di laptop atau PC desktop Windows yang bisa kalian lakukan. Akhir kata, selamat mencoba dan semoga bermanfaat..