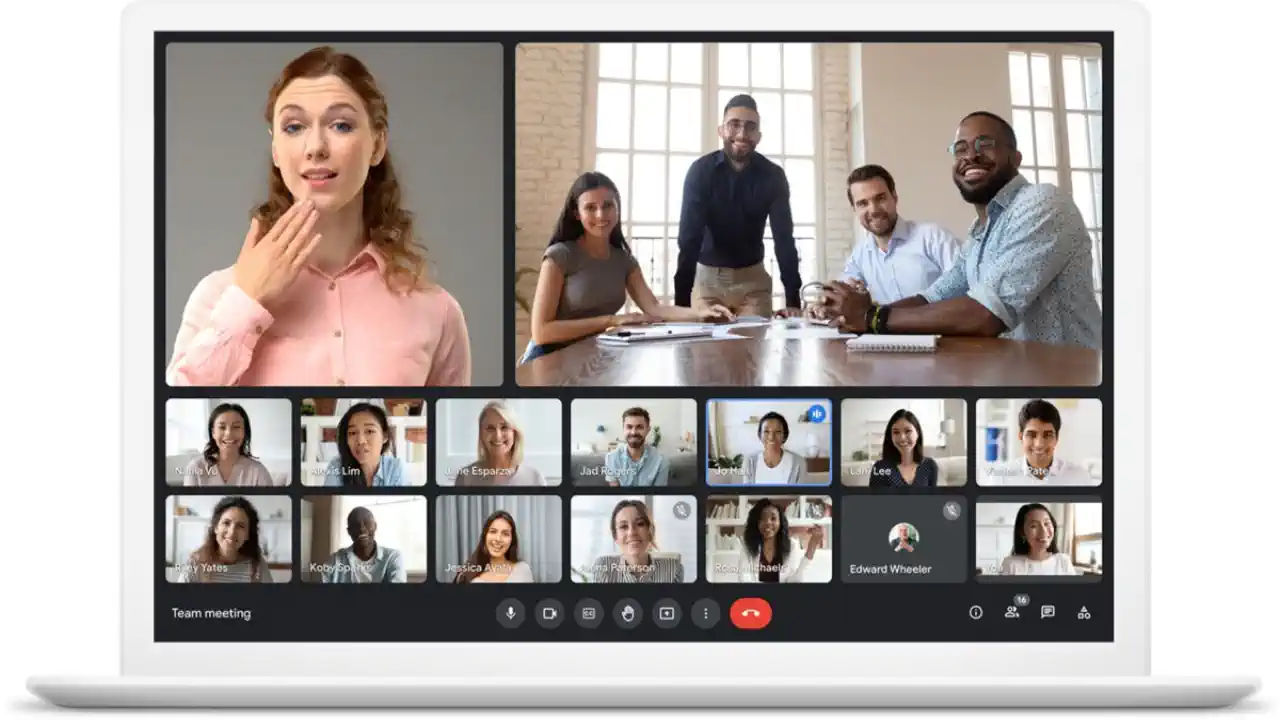Cara Mengaktifkan Kamera dan Mikrofon Google Meet di Laptop
Mungkin sudah banyak yang tahu, Google Meet adalah salah satu aplikasi dari Google untuk melayani komunikasi berbasis video. Layanan aplikasi yang wajib ada di laptop ini bermaksud untuk mengganti Google Hangout. Aplikasi Google Meet sendiri hadir sejak tahun 2017.
Saat ini, Google Meet sudah banyak digunakan untuk video conference, business meeting, atau kelas online. Tentu, hal ini akan memudahkan aktifitas atau pekerjaan dari berbagai tempat serta dari jarak jauh.
Serupa dengan layanan komunikasi video lainnya, Google Meet juga menyarankan penggunaan perangkat audio seperti mikrofon dan speaker serta kamera. Perangkat tersebut bisa digunakan sesuai kebutuhan pada setiap sesi pertemuan atau penggilan via Google Meet.
Persiapan menggunakan Google Meet
Sebelum melakukan komunikasi panggilan atau rapat melalui layanan Google Meet, ada beberapa hal yang harus kalian siapkan, yaitu
- Pastikan laptop atau PC desktop sudah memiliki atau terpasang perangkat speaker, mikrofon, dan kamera (webcam). Perangkat kamera dan mikrofon laptop ini harus diaktifkan ketika akan menggunakan layanan aplikasi Google Meet. Sedangkan pada PC desktop, kalian harus menyediakan perangkat webcam eksternal dan headset
- Aplikasi web browser Google Chrome. Aplikasi ini dikembangkan oleh Google dan tentu sudah dioptimalkan untuk layanan Google Meet. Kalian juga bisa menggunakan web browser lainnya jika mau
- Akun Google atau Gmail. Seperti layanan Google lainnya, kalian juga membutuhkan akun Google agar bisa menggunakan layanan Google Meet
- Terakhir, tentu saja koneksi internet yang stabil. Ini penting dan wajib dipenuhi karena komunikasi berbasis multimedia (video/audio) memerlukan bandwidth yang tinggi agar prosesnya bisa berjalan lancar.
Jika nanti ada kendala atau pertanyaan kenapa Google Meet tidak bisa dibuka di laptop, maka jawabannya yaitu memastikan poin-poin penjelasan tersebut di atas sudah terpenuhi dengan benar. Sebetulnya, layanan Google Meet juga bisa didapatkan pada perangkat mobile seperti smartphone Android dan iPhone (iOS).
Cara mengaktifkan kamera dan mikrofon laptop di Google Meet
Saat pertama kali menggunakan layanan Google Meet, kalian pasti akan diminta konfirmasi atau izin penggunaan perangkat kamera dan mikrofon. Kedua perangkat ini dibutuhkan oleh aplikasi tersebut agar proses komunikasi bisa berlangsung secara dinamis. Yaitu saling bertatap muka dan berinteraksi dengan suara yang nanti akan terdengar melalui speaker.
Lalu, bagaimana cara mengaktifkan kamera Google Meet di laptop? Ternyata cara sangat mudah. Berikut ini langkah-langkahnya
- Begitu kalian membuat meeting baru atau bergabung dengan meeting orang lain, kalian akan menemukan pesan notifikasi di sisi kiri atas browser. Isinya, "meet.google.com wants to use your camera"
- Cukup klik tombol Allow dan perangkat kamera laptop siap digunakan untuk meeting Google Meet.
Begitu pula dengan perangkat Mikrofon. Cara mengaktifkan mikrofon Google Meet di laptop juga sama. Pada sisi kiri atas browser, akan muncul notifikasi "meet.google.com wants to use your microphone" saat bergabung atau membuat meeting baru.
Kalian hanya perlu klik tombol Allow dan perangkat mikrofon pada laptop siap dipakai dalam meeting Google Meet.
Maksud dari langkah-langkah di atas adalah mengizinkan browser untuk mengakses perangkat kamera atau mikrofon pada laptop sehingga bisa digunakan oleh layanan Google Meet. Inilah solusi dari kenapa kamera Google Meet di laptop tidak bisa digunakan.
Jika tidak muncul notifikasi apapun, tenang saja! Masih ada cara lain mengaktifkan kamera dan suara mikrofon laptop di Google Meet. Silahkan ikuti langkah-langkah berikut
- Klik ikon gembok di sisi kiri alamat meet.google.com pada browser
- Nyalakan switch slider pada opsi Camera dan Microphone
- Klik tombol Reload atau tekan tombol F5
- Selesai! Perangkat kamera dan mikrofon laptop siap digunakan
Langkah-langkah tersebut merupakan cara mengaktifkan kamera Google Meet yang diblokir dan begitu juga untuk mikrofon.
Kenapa microphone Google Meet tidak berfungsi di laptop?
Ada beberapa alasan mengapa mikrofon Google Meet mungkin tidak berfungsi di laptop:
- Pastikan bahwa mikrofon sudah diizinkan dan diatur dengan benar dalam pengaturan perangkat audio pada laptop. Kalian dapat memeriksanya di pengaturan sistem atau pengaturan suara.
- Terkadang masalah bisa berasal dari hardware itu sendiri, seperti mikrofon yang rusak atau tidak terhubung dengan baik ke laptop. Pastikan mikrofon telah berfungsi dengan baik dengan mencobanya di aplikasi atau perangkat lain.
- Pastikan Google Chrome (atau browser lain yang kalian gunakan) sudah memiliki izin untuk menggunakan mikrofon. Kalian dapat memeriksanya di pengaturan privasi atau izin situs web pada browser Anda.
- Pastikan pengaturan mikrofon di Google Meet tidak dimute atau tidak dipilih dengan benar. Kalian dapat memeriksanya di pengaturan audio selama panggilan.
- Pastikan driver hardware seperti microphone atau kamera sudah diperbarui. Pembaruan driver dapat membantu memperbaiki masalah kompatibilitas dan kinerja.
- Konflik dengan aplikasi: Beberapa aplikasi atau program lain mungkin menggunakan mikrofon pada saat yang sama, sehingga menimbulkan konflik. Pastikan tidak ada aplikasi lain yang sedang menggunakan mikrofon pada saat yang bersamaan.
Cara mengaktifkan kamera eksternal USB atau headset di Google Meet
Pada beberapa produk laptop, perangkat kamera maupun mikrofon yang tersedia memiliki spesifikasi standar dengan kualitas biasa saja. Hal ini menyebabkan gambar, video, maupun suara yang ditangkap kadang kurang jelas.
Biasanya, kamera standar akan menghasilkan video yang mungkin terlihat agak buram. Pun juga tangkapan suara dari mikrofon standar kadang kurang enak saat didengar. Di sini, kalian mungkin bisa mempertimbangkan untuk memakai perangkat kamera eksternal (USB) atau perangkat headset yang memiliki kualitas lebih baik.
Agar komunikasi via Google Meet bisa berjalan lancar dan nyaman, sebaiknya memang menggunakan perangkat yang memadai, termasuk kamera dan mikrofon. Kalian bisa menggunakan kamera webcam yang mendukung resolusi tinggi dan headset yang mendukung fitur noise reduction/noise cancelling.
Kini pertanyaannya, bagaimana cara menghidupkan kamera eksternal USB atau headset di Google Meet ? Berikut ini langkah-langkahnya
- Pasang perangkat kamera webcam eksternal atau headset tersebut dengan tepat
- Pastikan perangkat tersebut sudah terdeteksi oleh sistem operasi (Windows 10 misalnya) dan bisa digunakan. Silahkan cek lewat aplikasi Device Manager atau aplikasi Camera
- Setelah masuk ke dalam meeting Google Meet, klik ikon tiga titik (More options)
- Pilih menu Settings (ikon roda gerigi)
- Pada sisi kiri Settings, pilih Audio
- Pada bagian Microphone, pilih perangkat mikrofon dari headset yang telah terpasang
- Kemudian pilih Video di sisi kiri
- Pada bagian Camera, pilih perangkat kamera eksternal yang tersedia
- Klik tombol close di pojok atas Settings (ikon X)
Bagaimana ? Sangat mudah bukan ? Oke, itu saja cara mengaktifkan kamera dan mikrofon laptop di Google Meet. Akhir kata, selamat mencoba dan semoga bermanfaat...