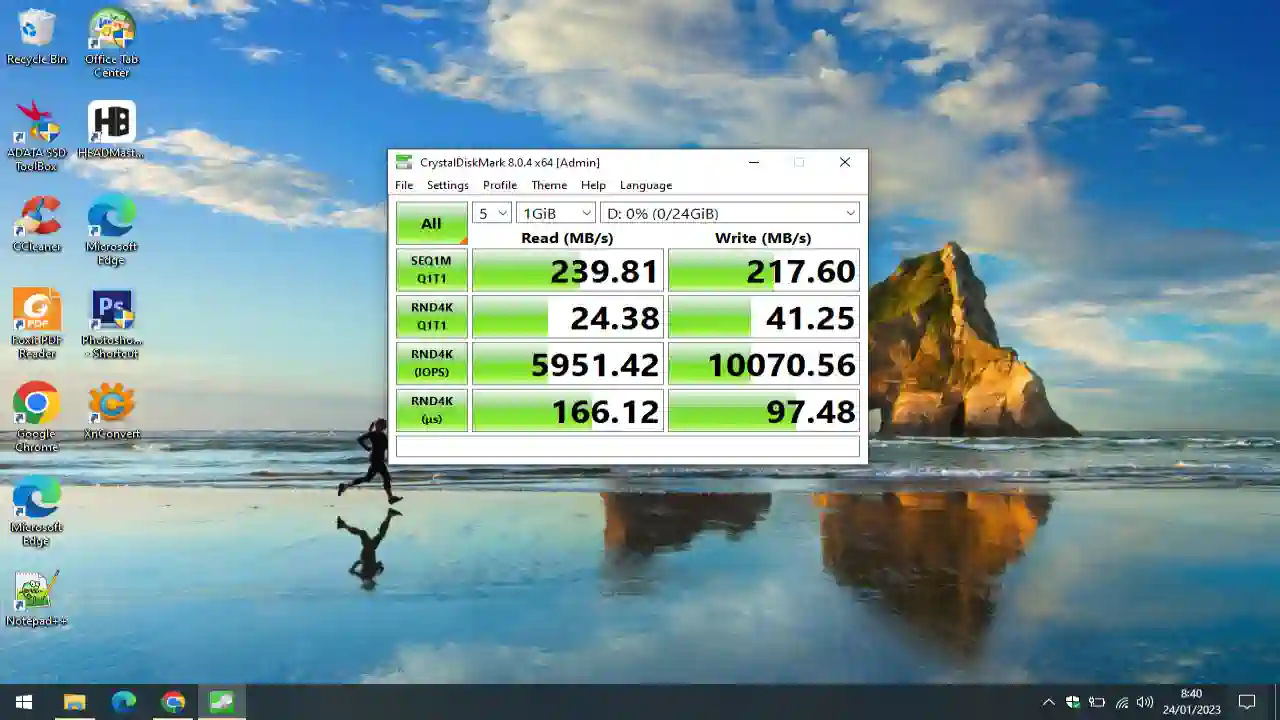Cara Rahasia Mengecek Kecepatan SSD di Laptop
Salah satu hal penting yang perlu diperhatikan pada pengoperasian laptop yaitu kecepatan akses data. Oleh karena itu, penting rasanya kalau kalian memakai Solid State Drive (SSD) sebagai media penyimpanan utama. SSD dikenal mempunyai kecepatan akses data yang jauh lebih kencang bila dibanding perangkat penyimpanan tradisional seperti Hard Disk Drive (HDD).
Tetapi, seperti halnya hardware komputer lainnya, kecepatan SSD bisa saja menurun seiring dengan pemakaian atau usia. Oleh sebab itu, mengetahui cara mengecek kecepatan SSD pada kurun waktu tertentu penting untuk memutuskan jika perangkat SSD tersebut masih mampu berfungsi dengan maksimal.
Mengecek kecepatan SSD akan membuat kalian bisa mengenali keadaan SSD secara langsung. Jadi, kalian dapat melakukan tindakan khusus kalau memang diperlukan. Dengan cara seperti ini, kalian bisa menentukan bahwa performa laptop/PC desktp masih optimal dan bisa merasakan kecepatan akses data yang maksimal dari SSD tersebut.
Daftar isi
Kecepatan SSD tergantung dengan jenis SSD
Sebelum masuk ke pembahasan cara mengecek kecepatan SSD, ada beberapa hal yang perlu kalian perhatikan. Umumnya, jenis SSD akan sangat mempengaruhi kecepatan SSD terutama interface yang digunakan. Ada dua jenis interface untuk perangkat SSD yang umum digunakan dan banyak beredar di pasaran, yaitu SATA AHCI dan NVMe. Kemudian muncullah istilah SSD SATA dan SSD NVMe.
SATA AHCI (Serial ATA Advanced Host Controller Interface) merupakan interface yang digunakan pada SSD SATA dengan konektor SATA atau kadang juga tersedia dalam slot M.2 SATA (tipe key B/B & M). Saat ini, standar terbaru dari interface SATA yaitu SATA 3.0 dengan kecepatan transfer data (secara teori) mencapai 6.0 Gbit/detik atau 600 MB/detik.
NVMe (Non Volatile Memory Express) adalah interface khusus penyimpanan berbasis memori flash yang menggunakan jalur transmisi data PCI Express sebanyak 4 lajur (4 lane/x4). Interface ini eksklusif hanya tersedia pada slot M.2 NVMe (tipe key M). Karena menggunakan jalur PCI Express, NVMe menawarkan kecepatan transfer data yang jauh lebih cepat ketimbang SATA AHCI.
Sebagai contoh, interface NVMe bila menggunakan jalur PCI Express generasi ke-3 (3.0) secara teori mampu melakukan transfer data hingga kecepatan 3,938 GB per detik. Belum lagi kalau memakai jalur PCI Express 4.0 yang kecepatan transfer datanya bisa mencapai 7,877 GB per detik.
Bukan tidak mungkin jika menggunakan jalur PCI Express generasi yang lebih baru, kecepatan transfer data SSD NVMe yang bisa dicapai akan jauh lebih kencang. Nah, bagaimana cara mengecek kecepatan SSD laptop atau PC desktop? Berikut ini langkah-langkahnya
Cara cek kecepatan SSD tanpa aplikasi khusus
Sebenarnya, kalian juga bisa mengetahui kecepatan sebuah SSD tanpa harus menginstall aplikasi khusus. Caranya juga terbilang sangat sederhana dan mudah untuk dilakukan. Simak caranya berikut ini
Menghitung waktu proses booting
Booting merupakan proses yang dijalankan oleh sistem komputer untuk mengawali sistem operasi sesudah komputer dinyalakan. Proses booting terdiri dari beberapa tahap yang wajib dilakukan sebelum komputer bisa dipakai. Salah satu tahapan booting yaitu memuat sistem operasi yang terinstal dalam perangkat penyimpanan.
Perlu diketahui, komponen sistem operasi modern terbilang cukup banyak. Proses memuat dan menginisialisasi sistem operasi bisa jadi membutuhkan waktu, terutama jika komputer yang digunakan tidak memiliki kinerja yang memadai.
Apabila laptop atau komputer sudah menggunakan penyimpanan SSD (tipe apapun), kalian bisa menghitung waktu proses bootingnya sebagai salah satu cara mengetahui kecepatan SSD. Semakin bagus kinerja SSD, semakin cepat proses booting komputer yang dilakukan.
Cara menghitung waktu proses booting pun sangat mudah. Cukup gunakan alat penghitung waktu seperti stopwatch. Bisa juga dengan menggunakan putaran jarum detik pada arloji atau jam dinding. Hitung mulai dari tombol power laptop ditekan hingga layar wallpaper desktop muncul sepenuhnya.
Menghitung waktu loading aplikasi
Selain proses booting, cara cek kecepatan SSD lain yang bisa kalian coba yaitu dengan menghitung waktu loading aplikasi tertentu. Caranya pun sama, dengan menggunakan penghitung waktu seperti stopwatch atau jam. Dimulai dari membuka aplikasi hingga jendela aplikasi terbuka sepenuhnya.
Di sini sebaiknya kalian menggunakan program aplikasi yang ukurannya besar. Biasanya, program aplikasi semacam itu punya fitur atau fungsi yang lebih banyak dan komponen atau aset yang beragam. Program aplikasi ini akan sangat memanfaatkan performa SSD saat pengoperasiannya.
Beberapa contoh program aplikasi yang dapat digunakan di sini misalnya aplikasi desain grafis, aplikasi video editing, atau game-game PC terbaru. Kalaupun tidak ada, kalian juga bisa memenfaatkan program aplikasi umum yang sudah terinstal seperti aplikasi office, browser, file viewer, dan seterusnya yang mana aplikasi-aplikasi tersebut memiliki banyak komponen.
Menghitung waktu proses copy paste file
Ada juga cara mengecek kecepatan SSD yang juga dapat kalian pertimbangkan. Caranya adalah melakukan copy paste file. Sedarhana saja, kalian cuma perlu melakukan copy paste file seperti biasa dilakukan lewat aplikasi File Explorer. Copy paste ini di lakukan dalam partisi penyimpanan SSD.
Nah, proses copy paste file di sini bukan sekedar menyalin satu dua file saja. Tapi kalian harus mengcopy paste setidaknya ratusan file atau kalau bisa ribuan file sekaligus. Kalaupun tidak memungkinkan, kalian bisa melakukan copy paste beberapa file namun dengan ukuran masing-masing file setidaknya sekian Gigabyte.
Proses copy paste ini rasanya akan sangat menguji kemampuan SSD dalam mengakses data. Selama proses copy paste berlangsung, kalian mesti menghitung waktu yang sedang berjalan. Untungnya, pada OS Windows sudah menyediakan perhitungan waktu pada proses copy paste file.
Cara cek speed SSD via aplikasi
Pada cara cek kecepatan SSD sebelumnya mungkin terasa lebih real namun pengukurannya bisa jadi kurang akurat. Sebab, kalian harus melakukan perhitungan waktu secara manual sehingga kemungkinan terjadinya miss cukup tinggi. Oleh karena itu, kalian bisa menggunakan aplikasi khusus sebagai solusi cara melihat kecepatan SSD yang lebih tepat.
Untuk mengetahui kecepatan SSD secara akurat, kalian dapat menggunakan beberapa aplikasi cek speed SSD. Diantaranya yaitu
Cara mengecek kecepatan SSD lewat Task Manager
Ya, kalian tidak salah baca kok! Aplikasi Task Manager bawaan OS Windows juga bisa kalian pakai sebagai cara melihat SSD di laptop khususnya untuk mengetahui kecepatan SSD. Bahkan, informasinya boleh dibilang sangat real-time dan juga mudah untuk dipahami. Berikut ini cara cek speed SSD melalui Task Manager
- Buka aplikasi Task Manager dengan cara menekan tombol Ctrl + Shift + Esc atau klik kanan area kosong Taskbar lalu pilih Task Manager
- Buka tab Performance
- Pada sisi kiri, cek di bagian Disk tipe SSD
- Di situ ada grafik aktivitas SSD dan kolom bagian Read speed dan Write Speed yang berjalan secara real-time
Karena berjalan real-time, angka kecepatan baca tulis SSD di sini mengikuti aktivitas operasi SSD yang tengah berlangsung.
Cara cek kecepatan SSD via CrystalDiskMark
CrystalDiskMark merupakan aplikasi benchmark storage untuk platform sistem operasi Microsoft Windows. Aplikasi ini sering kali dipakai untuk menguji kinerja penyimpanan SSD. Oleh karena itu, CrystalDiskMark dikenal juga sebagai salah satu software cek kecepatan SSD yang cukup populer.
Aplikasi CrystalDiskMark bekerja dengan cara melakukan proses baca dan tulis lewat file system dalam suatu volume partisi. CrystalDiskMark akan memperlihatkan kecepatan akses data dari SSD, seperti kecepatan baca dan tulis, kecepatan akses acak, dan kecepatan akses secara sequential.
Cara melihat kecepatan SSD yang terpasang dengan aplikasi CrystalDiskMark pun sangat mudah.
- Pertama, download aplikasi CrystalDiskMark lewat link
https://crystalmark.info/en/download/
Pilih versi ZIP supaya tidak perlu instalasi - Cari file unduhan CrystalDiskMark yang telah selesai didownload lalu ekstrak untuk mendapatkan file executablenya
- Buka file aplikasi DiskMark32 untuk versi Windows 32-bit atau DiskMark64 untuk versi Windows 64-bit
- Jika diminta konfirmasi, klik tombol Yes
- Untuk memulai pengujian, klik tombol All
- Tunggu hingga pengujian selesai
Untuk pengujiannya, bisa kalian atur sendiri. Mulai dari jumlah pengetesan, ukuran file, lokasi partisi, dan satuan ukuran pengetesan. Kalian juga bisa memilih mode pengujian lewat menu Profile, semisal Default, Peak Performance, atau Real World Performance.
Selain CrystalDiskMark, masih ada aplikasi cek kecepatan SSD lain seperti
- AS SSD Benchmark
- ATTO Disk Benchmark
- HD Tune
- dan lain-lain
Dalam mengecek kecepatan SSD, perlu diingat jika hasil pengujian bisa jadi berbeda-beda tergantung penerapan konfigurasi hardware dan software pada laptop. Hasil pengujian ini bisa kalian gunakan sebagai bahan perbandingan kinerja SSD dengan perangkat lain atau bisa juga untuk mempertimbangkan keperluan upgrade perangkat yang lebih memadai.
Akhir kata, selamat mencoba dan semoga bermanfaat..