Cara Install Windows 10 di SSD Baru untuk Pemula
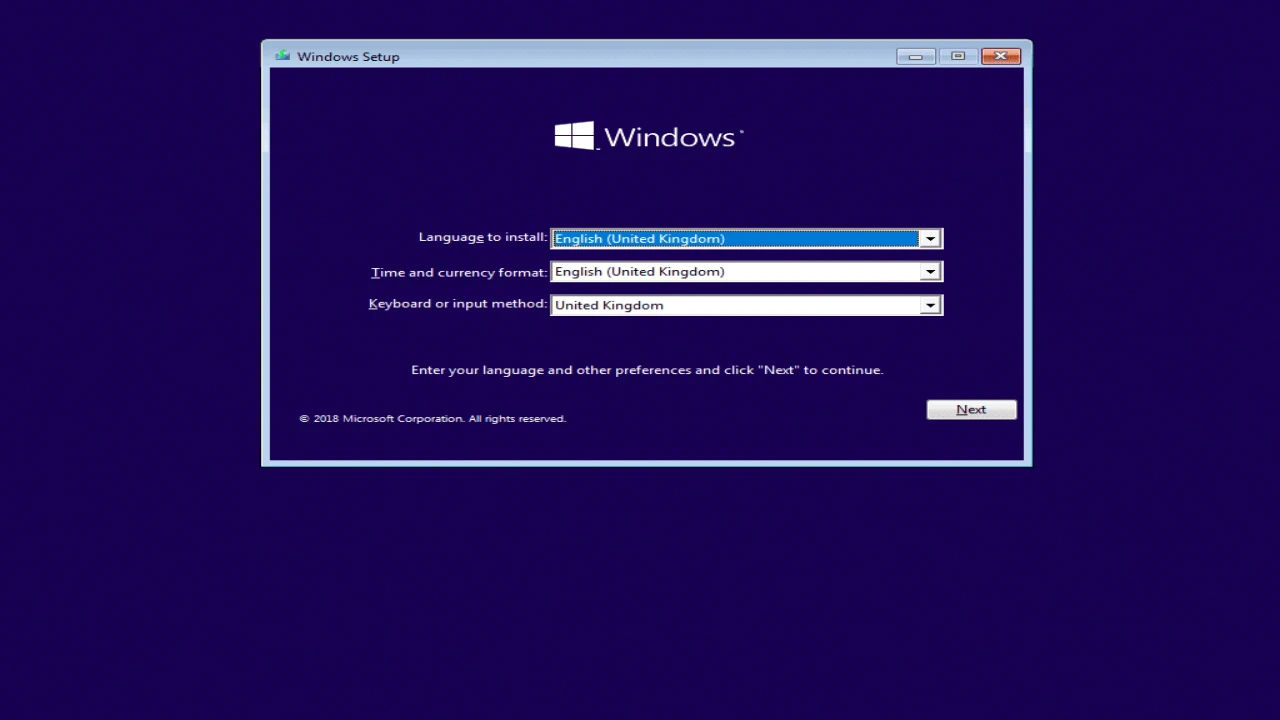 https://creativecommons.org/publicdomain/zero/1.0/
https://www.teknojempol.com/p/term-of-service.html
Candra DP
Candra DP
https://creativecommons.org/publicdomain/zero/1.0/
https://www.teknojempol.com/p/term-of-service.html
Candra DP
Candra DPApakah kalian telah memasang SSD baru untuk meningkatkan kinerja laptop atau komputer? Jika iya, maka kini saatnya menginstal sistem operasi Windows 10 agar laptop atau PC desktop bisa kalian gunakan. Dalam artikel ini, saya akan membahas secara detail cara install Windows 10 di SSD baru tersebut.
SSD atau Solid-State Drive adalah perangkat penyimpanan yang menggunakan teknologi flash memory. Berbeda dengan HDD (hard disk drive) yang masih menggunakan komponen bergerak seperti piringan magnetik. Alhasil, kecepatan baca dan tulis data SSD menjadi jauh lebih cepat.
Jadi dengan menginstal Windows 10 pada SSD baru, kalian akan merasakan peningkatan kinerja yang signifikan terutama ketika booting dan loading aplikasi.
Daftar isi
Persiapan install Windows 10
Menginstall sistem operasi baru bisa terasa menantang. Tetapi dengan persiapan yang baik, prosesnya akan berjalan lebih mulus. Ada beberapa hal yang harus kalian lakukan sebelum menginstall Windows 10 khususnya pada komputer target instalasi.
Cek spesifikasi laptop atau PC desktop
Pertama, lakukan cara mengecek spesifikasi laptop atau PC desktop. Coba pastikan laptop kalian telah memiliki hardware yang memenuhi persyaratan minimum untuk menjalankan Windows 10. Berikut ini kebutuhan sistem minimum untuk Windows 10 dari Microsoft
- CPU Intel atau AMD yang mendukung ekstensi x86-64 (AMD64 atau Intel 64). Ekstensi x86-64 sudah mendukung arsitektur instruksi 64-bit (x64) secara penuh. Namun, x86-64 masih tetap menyediakan dukungan arsitektur 32-bit (x86) untuk kompatibilitas dengan aplikasi lawas
- RAM minimal berkapasitas 2 GB untuk versi 32-bit dan 4 GB untuk versi 64-bit
- Penyimpanan berkapasitas minimal 32 GB
- Perangkat grafis yang sudah mendukung DirectX 9.0 dan WDDM 1.0
Kalau komputer pernah terinstall Windows 8.1, Windows 8, atau bahkan Windows 7 sekalipun, maka Windows 10 juga bisa kalian install pada komputer tersebut. Sebab, spesifikasi kebutuhan sistem operasi tersebut masih terbilang sama. Lalu, bagaimana cara cek spesifikasi laptop atau PC desktop?
- Pertama, tekan tombol Win + R untuk membuka kotak dialog Run
- Ketik perintah
msinfo32
lalu tekan tombol Enter
- Setelah aplikasi System Information tampil, coba perhatikan bagian System Summary
- Di sana kalian dapat memeriksa dan menyesuaikan spesifikasi komputer dengan kebutuhan Windows 10
Untuk saat ini, hampir semua produk komputer desktop atau laptop yang beredar sudah bisa menjalankan Windows 10. Kalaupun ada yang belum bisa, presentasenya pasti sangat kecil atau jumlahnya sangat sedikit. Bahkan banyak produk laptop atau PC desktop lawas sekalipun masih bisa diinstall Windows 10.
Jika ada komponen hardware yang belum memenuhi spesifikasi kebutuhan Windows 10, kalian bisa mempertimbangkan untuk upgrade hardware tersebut dengan spesifikasi lebih tinggi. Atau jika punya anggaran atau budget lebih, kalian dapat membeli unit produk laptop atau PC desktop yang lebih baru.
Cek mode BIOS atau UEFI
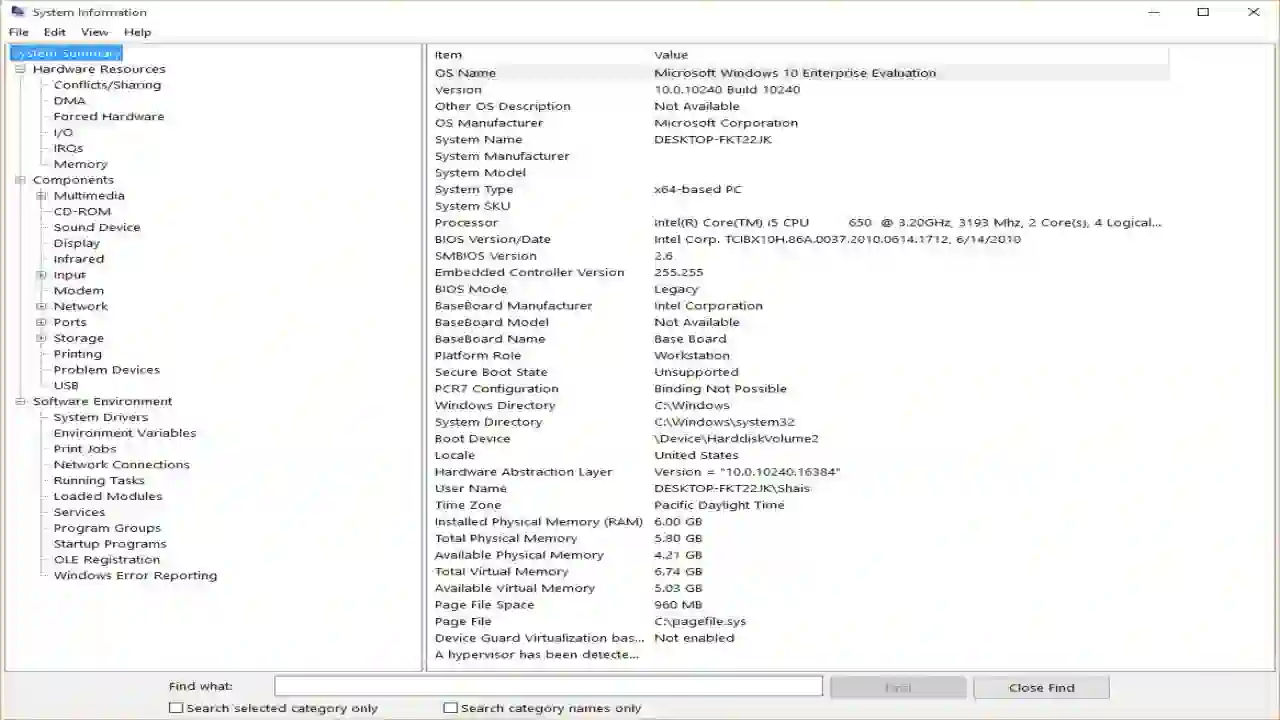
Masih dalam aplikasi System Information, kalian juga perlu memperhatikan bagian BIOS mode. Bagian ini menunjukkan mode firmware atau BIOS yang sedang digunakan. Ini penting untuk kalian perhatikan, sebab instalasi Windows 10 akan menggunakan konfigurasi dari mode BIOS yang sedang aktif.
- Jika BIOS mode tertera UEFI, berarti komputer desktop atau laptop tersebut sudah menggunakan firmware UEFI
- Kalau BIOS mode tertera Legacy artinya komputer masih memakai konfigurasi BIOS tradisional
Produk komputer modern sebenarnya sudah mendukung kedua pengaturan tersebut (UEFI dan BIOS tradisional). Namun, banyak juga laptop atau komputer desktop versi jadul yang hanya mendukung BIOS tradisional saja.
Kalian juga bisa mengeceknya lewat menu pengaturan BIOS atau UEFI
- Masuk ke menu pengaturan UEFI BIOS utility
- Cari menu CSM (Compatibility Support Module) atau Legacy BIOS
- Kalau dalam keadaan nonaktif atau disable, maka sistem menggunakan mode UEFI
- Sebaliknya kalau dalam posisi aktif atau enable, berarti komputer memakai mode BIOS tradisional
- Pada beberapa laptop atau komputer desktop, mungkin menggunakan penamaan menu Boot mode yang terdiri dari dua pilihan, UEFI dan Legacy. Jika menggunakan mode UEFI, maka opsi yang terpilih yaitu UEFI. Kalau opsi yang aktif adalah Legacy, maka mode BIOS tradisional yang aktif
- Ada juga yang memakai menu UEFI mode. Kalau dalam keadaan aktif atau enable, maka sistem menggunakan mode UEFI. Sebaliknya kalau dalam posisi nonaktif atau disable, berarti komputer memakai mode BIOS tradisional
- Silahkan cek buku manual laptop atau motherboard yang tersedia untuk mengetahui nama menu atau layout menu UEFI BIOS.
Bila laptop atau komputer desktop sudah mendukung mode firmware UEFI, saya sarankan untuk mengaktifkan mode tersebut. Mode UEFI memiliki beberapa keunggulan ketimbang mode BIOS tradisional. Ini akan sangat bagus mengingat kita akan melakukan install Windows 10 pada SSD baru.
Memilih edisi dan varian Windows 10
Mari kita bahas tentang edisi Windows 10. Microsoft menawarkan beberapa tipe edisi Windows 10 yang dirancang untuk memenuhi kebutuhan yang berbeda. Edisi yang paling umum dan tersedia secara ritel adalah Home dan Pro. Selain keduanya, ada pula edisi Education dan Enterprise yang hanya dipasarkan lewat produk OEM atau lisensi volume.
Edisi Home menargetkan pengguna konsumer biasa dengan perangkat PC desktop, tablet, atau laptop. Sedangkan pada edisi Pro, selain menyertakan fitur dari edisi Home juga menargetkan untuk pengguna professional dan bisnis. Terbukti dengan adanya tambahan fitur seperti keamanan tingkat lanjut, Hyper-V, dan Remote desktop.
Ada juga edisi Pro for Workstation yang merupakan edisi Pro untuk keperluan komputasi tingkat tinggi. Edisi ini mendukung komputer dengan spesifikasi high-end, misalnya Intel Xeon dan AMD Epyc hingga 4 prosesor dan RAM berkapasitas hingga 6 TB.
Baik edisi Home, Pro, atau Pro for Workstation menyediakan varian N. Varian N yaitu edisi Windows 10 yang tidak menyediakan fungsi multimedia, seperti codec, Windows Media Player, atau Voice Recorder. Tapi, kalian bisa nanti bisa menginstal Media Feature Pack jika menginginkan fungsi multimedia tersebut.
Terakhir, Windows 10 masih mendukung arsitektur instruksi 32-bit (x86) dan 64-bit (x64). Bila komputer kalian hanya memiliki RAM berkapasitas kurang dari 4GB, sebaiknya menggunakan Windows 10 32-bit.
Sebaliknya, kalau sudah menggunakan RAM 4GB atau lebih wajib menginstal Windows 10 64-bit. Sekarang, kalian harus menentukan pilihan edisi dan arsitektur Windows 10 yang ingin diinstall!
Membuat installer Windows 10
Sebelum memulai cara install Windows 10 original, pastikan kalian telah memiliki file ISO Windows 10. Kalian dapat mengunduhnya langsung dari situs resmi Microsoft dan bisa kalian cek lewat artikel cara download ISO Windows 10.
Di sini kalian bisa melakukan install Windows 10 via USB flash drive. Untuk membuat installer Windows 10, kalian bisa menggunakan sebuah aplikasi yang yang bernama Rufus. Rufus adalah aplikasi utilitas kecil yang dirancang khusus untuk membuat media bootable termasuk installer Windows 10 khususnya pada perangkat USB.
Kalian bisa mendownload aplikasi Rufus lewat link berikut
https://rufus.ie/en/
Saran saya, download aplikasi Rufus tipe Portable supaya tidak usah melakukan instalasi sehingga langsung bisa kalian pakai. Oh ya, pastikan aplikasi Rufus yang kalian unduh sudah sesuai dengan komputer untuk pembuatan installernya.
Tentunya, kalian juga memerlukan perangkat penyimpanan USB yaitu flash drive atau flash disk sebagai media instalasi. Karena ukuran file ISO Windows 10 tergolong cukup besar, maka kalian membutuhkan flash drive berkapasitas minimal 8GB. Oh, ya pastikan juga di dalam flash drive tersebut tidak ada data yang penting.
Untuk yang belum tahu, pembuatan installer Windows dengan aplikasi Rufus akan memformat ulang USB flash drive yang kalian gunakan. Jadi, pastikan kalian sudah mem-backup semua data penting yang ada di dalam flash drive tersebut.
Berikut ini cara membuat installer Windows 10 pakai aplikasi Rufus
- Siapkan file ISO Windows 10, aplikasi Rufus, dan USB flash drive dalam komputer
- Pasang flash drive ke port USB yang tersedia
- Buka aplikasi Rufus. Jika diminta konfirmasi akun, klik tombol Yes
- Setelah aplikasi Rufus terbuka, pilih USB flash drive yang ingin kalian gunakan sebagai media bootable di bagian Device. Pastikan memilih perangkat yang benar, karena Rufus akan menghapus semua data di dalamnya
- Klik tombol Select lalu cari file ISO Windows 10 yang sudah kalian siapkan
- Pada bagian Target System, pilih mode BIOS sesuai komputer target untuk instal Windows 10. Silahkan pilih UEFI (non-CSM) atau BIOS (UEFI-CSM)
- Pada bagian Partition Scheme, biasanya akan otomatis menyesuaikan dengan BIOS mode. Jika memilih UEFI, maka akan muncul GPT. Sedangkan kalau memilih BIOS, maka akan muncul MBR. Rumusnya UEFI = GPT, BIOS = MBR
- Untuk pengaturan lainnya cukup menggunakan opsi default, kecuali kalian memiliki kebutuhan khusus
- Terakhir, klik tombol Start untuk memulai proses pembuatan installer Windows 10. Jika ada pesan peringatan, klik tombol OK
- Tunggu beberapa saat hingga proses selesai.
Bila memungkinkan, kalian bisa membuat installer Windows 10 ini pada laptop atau komputer lain. Tidak harus pada komputer target instalasi Windows 10 ini. Setelahnya, kalian harus sudah memasang unit perangkat SSD baru pada laptop atau PC desktop dengan benar.
Cara install Windows 10 di SSD baru
Mengecek pemasangan SSD baru
Sebelumnya, kalian dapat melakukan cek SSD di BIOS atau UEFI
- Pasang unit SSD baru pada laptop atau PC desktop yang akan diinstall Windows 10
- Pasang juga USB flash drive installer Windows 10
- Nyalakan laptop atau PC desktop tersebut lalui masuk ke menu pengaturan UEFI BIOS
- Cari pengaturan Boot
- Cari menu Boot priority, Boot order, Boot options, Boot devices, atau Boot menu. Tiap laptop atau komputer mungkin memiliki penamaan atau layout menu yang berbeda
- Pastikan perangkat SSD yang sudah terpasang telah tampil di sini
- Pastikan juga perangkat flash drive installer juga telah terdeteksi
- Karena menjadi tempat instal Windows 10, perangkat SSD baru ini harus kalian atur ke urutan booting paling awal (pertama)
- Simpan pengaturan dan restart komputer
Boot ke flash drive installer Windows 10
Umumnya, laptop atau PC desktop modern menyediakan fitur Boot Manager atau Boot Options Menu. Fitur ini berupa tampilan menu yang muncul saat kalian menyalakan komputer atau laptop. Menu ini memberi kalian pilihan untuk memilih perangkat booting yang akan dijalankan.
Pilihan umum yang ada di menu ini meliputi hard disk drive atau solid-state drive, CD/DVD drive, USB flash drive, atau hard disk eksternal. Dalam beberapa kasus, kalian juga dapat memilih jaringan atau opsi boot lainnya.
Ada beberapa cara untuk mengakses Boot Options Menu, tergantung pada merek dan model komputer kalian. Biasanya, kalian dapat menggunakan tombol fungsi (misalnya F12, F10, atau Esc) saat booting komputer (proses POST) sedang berjalan. Lebih jelasnya, silahkan baca buku manual laptop atau motherboard.
Dengan fitur Boot Manager atau Boot Options Menu, kalian dapat memprioritaskan perangkat yang akan digunakan untuk booting sistem operasi. Hal ini sangat berguna ketika kalian ingin menginstal sistem operasi baru, booting dari perangkat penyimpanan eksternal, atau melakukan pemulihan sistem.
Memulai instalasi Windows 10 pada SSD baru
Setelah berhasil booting ke flash drive installer Windows 10, kini saatnya memulai proses instalasinya. Berikut ini langkah-langkah dari cara install Windows 10 di SSD baru
- Akan muncul kotak Windows Setup
- Pada Language to install, pilih English (United States) atau English International
- Pada Time and Currency Format, pilih opsi Indonesian
- Klik tombol Next
- Klik tombol Install Now
- Pada seksi Activate Windows, kalian akan diminta memasukkan product key atau nomor seri dari paket Windows yang kalian gunakan. Kalau tidak ada, kalian bisa klik link I don't have a product key untuk melanjutkan proses instalasi
- Klik tombol Next
- Pada opsi Select the operating system you want to install, pilih edisi dan arsitektur Windows 10 yang ingin kalian install. Silahkan sesuaikan dengan kebutuhan dan spesifikasi komputer kalian
- Klik tombol Next
- Akan tampil aturan lisensi software Microsoft. Seperti biasanya, beri checklist pada I accept the license terms
- Klik tombol Next
- Pada seksi Which type of installation do you want?, pilih opsi Custom: Install Windows only (advanced)
- Pada seksi Where do you want to install Windows?, kalian harus menentukan partisi untuk instalasi Windows 10. Bisa juga sekaligus melakukan manajemen partisi karena ini kalian lakukan pada perangkat SSD baru yang notabene masih kosong (belum terisi data)
- SSD baru yang masih kosong akan terdeteksi sebagai Drive 0 Unallocated Space
- Untuk membuat partisi tempat install Windows 10, pilih Drive 0 Unallocated Space lalu klik New
- Masukkan nilai ukuran kapasitas partisi Windows 10 yang diinginkan. Saran saya, kapasitas partisi Windows 10 minimal 25% dari total kapasitas SSD. Contoh, SSD berkapasitas 512GB maka partisi untuk Windows 10 setidaknya berukuran 128GB. Jika sudah, klik tombol Apply
- Sebagai informasi, partisi ini nantinya akan mendapat label Local Disk (C:) yang berisi semua file-file milik sistem operasi Windows 10 dan tempat instalasi program aplikasi. Jadi, tentukan kapasitas partisi yang benar-benar sesuai kebutuhan
- Begitu kalian membuat partisi baru untuk pertama kali, secara otomatis Windows Setup juga akan membuat partisi baru tambahan. Klik tombol OK
- Partisi SSD ini memiliki tipe System, tipe MSR (Reserved), dan atau tipe Recovery. Partisi tersebut sifatnya vital dan tidak boleh diutak-atik meski ukurannya jauh lebih kecil daripada partisi Windows 10 tadi
- Bila masih ada ruang kapasitas SSD yang belum teralokasi dalam partisi dan masih cukup untuk penyimpanan, kalian bisa membuat partisi baru lainnya. Misalnya untuk partisi Local Disk (D:), Local Disk (E:), dan seterusnya.
- Pilih partisi untuk Widows 10 yang baru kalian buat
- Klik tombol Next
- Proses instal Windows 10 di SSD baru kini berjalan. Silahkan tunggu prosesnya hingga selesai. Setelah proses instalasi ini selesai, Windows Setup akan otomatis melakukan restart.
Konfigurasi setelah instalasi Windows 10
Setelah beberapa kali restart, komputer akan boot ke SSD baru yang sudah terinstall Windows 10. Pada tahap ini, proses cara install Windows 10 di SSD baru sebenarnya sudah selesai. Tapi kalian masih harus mengatur beberapa preferensi sesuai kebutuhan pengguna. Misalnya seperti
- Regional atau lokasi
- Layout keyboard
- Membuat akun dan password pengguna
- Pengatuan privasi
Silahkan ikuti langkah-langkah yang ditampilkan di layar. Kalaupun ada pengaturan yang sekiranya tidak kalian butuhkan, boleh skip atau disable saja. Toh, nanti kalian bisa mengaturnya setelah bisa masuk ke Windows 10.
Apa yang harus dilakukan setelah install ulang Windows 10? Tentunya ada beberapa hal penting yang perlu dilakukan agar sistem operasi baru ini dapat berjalan dengan lancar dan optimal. Berikut ini beberapa langkah yang perlu kalian ikuti setelah menginstal Windows 10
- Langkah pertama yang harus kalian lakukan adalah mengaktifkan Windows 10. Kalian dapat melakukannya dengan memasukkan kunci produk yang valid dan resmi. Pastikan untuk mengaktifkan Windows 10 agar kalian dapat menggunakan semua fiturnya secara penuh
- Setelah mengaktifkan Windows 10, langkah selanjutnya adalah melakukan update Windows. Gunakan fitur Windows Update dan periksa apakah ada pembaruan yang tersedia. Pembaruan ini penting untuk meningkatkan keamanan, stabilitas, dan kinerja sistem kalian.
- Pastikan kalian menginstal driver yang kompatibel dengan hardware komputer tersebut. Kalian dapat melakukan download driver laptop terbaru dari situs web produsen hardware atau menggunakan utilitas pembaruan driver yang ada.
- Setelah memperbarui sistem dan menginstal driver, saatnya menginstal aplikasi yang wajib ada di laptop. Misalnya, browser web seperti Google Chrome atau Mozilla Firefox, paket office seperti Microsoft Office, dan aplikasi keamanan seperti antivirus. Selengkapnya, silahkan baca cara mendownload aplikasi di laptop dan cara menginstal aplikasi di laptop Windows 10.
Kesimpulan
Dengan mengikuti langkah-langkah yang tepat, kalian dapat menginstal Windows 10 dengan sukses di SSD baru. Ini akan memberi kalian keuntungan dalam hal kinerja dan kecepatan, serta memperpanjang umur komputer. Cara install Windows 10 di atas juga bisa kalian terapkan untuk Windows terbaru saat ini yaitu Windows 11 atau seri sebelumnya.
Selamat mencoba dan semoga artikel ini bermanfaat bagi kalian dalam menjalankan proses cara install Windows 10 di SSD baru. Terima kasih telah membaca, dan jangan lupa untuk memeriksa artikel Teknologi Jempolan lainnya!
Baca juga artikel terkait :
Suka dengan artikel ini? Bagikan ke yang lain!

Candra DP
Geeky dan suka dengan hal-hal yang berbau teknologi
Penasaran dengan Candra DP? Cek profilnya di sini