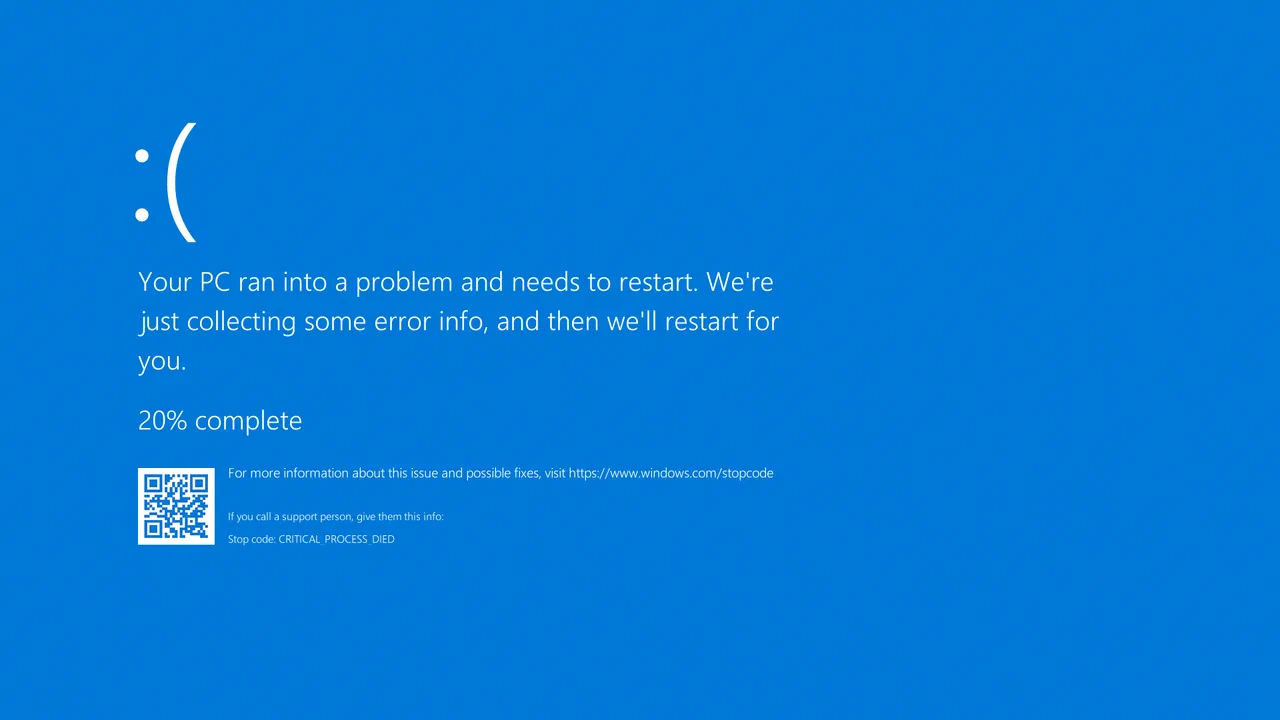Tenang! Begini Cara Mengatasi Blue Screen di Laptop Windows 10
Cara mengatasi laptop blue screen Windows 10 adalah kunci untuk mencegah kerusakan lebih lanjut pada sistem operasi dan hardware. Kerusakan yang tidak tertangani dengan baik dapat menyebabkan kehilangan data atau bahkan mengancam integritas sistem secara keseluruhan.
Oleh karena itu, memahami langkah-langkah untuk mengidentifikasi dan memperbaiki masalah blue screen menjadi penting bagi pengguna Windows 10. Dalam artikel ini, kami akan menjelaskan langkah-langkah sistematis untuk mengatasi blue screen dan mengembalikan stabilitas sistem.
Saat menggunakan laptop dengan sistem operasi Windows 10, pengguna kadang-kadang dapat menghadapi masalah serius yaitu "Blue Screen of Death (BSOD)" atau "layar biru."
Ini merupakan kondisi di mana sistem operasi menghentikan operasinya karena adanya masalah yang tidak dapat teratasi secara otomatis. Blue screen pada laptop apakah aman? Blue screen bukan hanya menghentikan aktivitas pengguna, tetapi juga bisa menjadi tanda adanya masalah serius pada perangkat keras, driver, atau konfigurasi sistem.
Daftar isi
- Penyebab blue screen pada laptop Windows 10
- Kode error blue screen Windows 10
- Restart Laptop
- Cari tahu tentang blue screen yang terjadi
- Update Driver
- Rollback driver ke versi yang lama
- Perbaiki File Sistem
- Periksa Masalah Hardware
- Hapus Program Aplikasi yang Mencurigakan
- Uninstall update Windows 10
- Mode Aman atau Safe mode
- Periksa Kesehatan Perangkat Penyimpanan
- Lakukan Scan Malware
- Menggunakan Aplikasi System Restore
- Reset atau Instal ulang Windows 10
- Dukungan Profesional
Penyebab blue screen pada laptop Windows 10
Mengapa laptop sering blue screen? Banyak hal yang dapat menyebabkan terjadinya blue screen pada sistem operasi Windows 10 khususnya laptop atau PC desktop. Berikut ini diantaranya
- Driver Windows 10, file sistem Windows 10, atau program aplikasi mengalami kerusakan
- Kerusakan hardware
- Skenario penggunaan yang melebihi kemampuan sistem
- Inkompatibilitas/ketidakcocokan hardware atau software
- Infeksi virus atau malware
- dan penyebab blue screen Windows 10 lainnya
Kasus laptop blue screen terjadi tiba-tiba dan kapan saja. Misalnya ketika laptop baru menyala sehingga tidak bisa masuk atau booting ke OS Windows. Bahkan, blue screen bisa terjadi berulang kali dan terus-menerus atau saat laptop sedang digunakan.
Kode error blue screen Windows 10
Saat laptop tiba-tiba mengalami blue screen, layarnya akan menampilkan pesan error. Selain itu, ada kode-kode khusus yang juga muncul di sana. Kode-kode tersebut penting untuk kalian ketahui karena menunjukkan detail masalah dan kerusakan yang sedang terjadi.
Layar blue screen Windows 10 telah menyertakan QR code dan Stop Code. Pada blue screen Windows 8/8.1 menampilkan kata kunci kode error yang dapat kalian cari secara online. Sedangkan, blue screen Windows XP/Vista/7 menampilkan kode error berbentuk bilangan heksadesimal seperti 0x00000001.
Berikut ini beberapa kode error atau stop code dalam blue screen yang umumnya terjadi
- CRITICAL_PROCESS_DIED: Kode yang menunjukkan adanya proses vital yang tidak dapat berjalan dengan semestinya
- SYSTEM_THREAD_EXCEPTION_NOT_HANDLED: Kode error yang menandakan terjadinya proses error yang tidak bisa ditangani oleh sistem
- IRQL_NOT_LESS_OR_EQUAL: Kode yang menunjukkan error terkait proses sistem atau driver ketika mengakses alamat memori dengan tidak memiliki hak akses yang valid
- VIDEO_TDR_TIMEOUT_DETECTED: Kode yang menunjukkan kegagalan driver video dalam merespon perintah secara tepat
- PAGE_FAULT_IN_NONPAGED_AREA: Kode yang menunjukkan referensi pengalamatan memori yang tidak valid
- SYSTEM_SERVICE_EXCEPTION: Kode ini menunjukkan terjadi kesalahan saat eksekusi kode program tertentu
- DPC_WATCHDOG_VIOLATION: Kode yang menunjukkan jika sistem menunggu waktu yang cukup lama karena adanya penangguhan proses atau interupsi
Bagaimana cara mengatasi stop code Windows 10? Nah, kali ini kami akan membagikan langkah-langkah serta cara mengatasi laptop blue screen Windows 10 (juga pada PC desktop) yang terjadi secara tiba-tiba.
Restart Laptop
Apa yang harus dilakukan jika laptop blue screen? Pertama, kalian bisa melakukan restart laptop. Restart laptop merupakan langkah awal yang mungkin sering kalian abaikan. Padahal, ini memiliki potensi besar dalam mengatasi masalah blue screen di Windows 10.
Dengan merestart laptop, sistem operasi memiliki kesempatan untuk memulai ulang proses dan mengatasi sementara konflik atau kesalahan yang mungkin terjadi. Restart efektif karena memungkinkan sistem untuk me-reset dan memuat ulang konfigurasi awalnya.
Ini dapat membantu mengatasi konflik yang mungkin terjadi akibat perubahan konfigurasi atau instalasi baru. Selain itu, restart juga dapat membersihkan sementara cache dan membebaskan sumber daya sistem yang mungkin terjebak, mengurangi kemungkinan terjadinya blue screen.
Untuk cara mengatasi laptop Blue Screen Windows 10 dengan restart, ikuti langkah-langkah berikut:
- Pastikan untuk menyimpan atau menutup semua pekerjaan yang sedang kalian kerjakan sebelum melakukan restart. Ini untuk menghindari kehilangan data yang belum tersimpan.
- Gunakan Start Menu untuk melakukan restart. Klik pada menu "Start" di sudut kiri bawah layar, lalu pilih menu Power kemudian klik "Restart."
- Bisa juga dengan menekan kombinasi tombol Ctrl + Alt + Delete bersamaan lalu klik menu Power di pojok kanan bawah kemudian pilih opsi "Restart".
- Lakukan force shutdown dengan cara menekan dan menahan tombol power sampai layar mati, lalu hidupkan kembali laptop.
Restart dapat menjadi langkah awal yang baik setelah mengalami blue screen. Jika masalah terjadi, langkah-langkah selanjutnya, seperti pembaruan driver atau perbaikan file sistem, mungkin kalian perlukan. Meskipun terlihat sederhana, restart tetap menjadi langkah yang penting dan cepat untuk mengatasi laptop blue screen Windows 10 secara efektif.
Cari tahu tentang blue screen yang terjadi
Ketika terjadi blue screen, sebaiknya kalian memperhatikan kode error atau stop code yang tampil pada layar. Seperti yang sudah dijelaskan sebelumnya, kode-kode tersebut akan menunjukkan rincian masalah atau kesalahan yang terjadi.
Untuk mengetahui maksud dari kode-kode error tersebut, kalian cukup lakukan pencarian secara online. Di sana, kalian akan mendapatkan banyak informasi tentang kendala yang terjadi termasuk cara mengatasi blue screen dan penanganannya. Tentu, kalian harus menggunakan komputer/laptop lain atau handphone dan membutuhkan koneksi internet.
Cara Mengatasi Laptop Blue Screen Windows 10: Update Driver
Perbarui driver adalah langkah krusial untuk menangani masalah blue screen di Windows 10. Driver yang kadaluarsa, tidak cocok, atau rusak dapat menjadi penyebab utama terjadinya blue screen. Memastikan semua driver perangkat keras terbaru dapat membantu meningkatkan stabilitas sistem dan mencegah konflik yang mungkin timbul.
Cara update driver di laptop Windows 10:
- Tekan tombol Win + X lalu pilih menu Device Manager
- Pilih perangkat hardware yang ingin kalian update drivernya. Terutama perangkat dengan ikon tanda seru warna kuning atau memiliki label nama Unknown device
- Klik kanan hardware tersebut lalu pilih Update driver
- Pilih opsi Search automatically... Sebelumnya, pastikan laptop/PC desktop kalian telah terhubung dengan jaringan internet
- Klik tombol Next
- Ikuti dan tunggu hingga prosesnya hingga selesai
Update driver tidak hanya dapat mengatasi masalah yang muncul, tetapi juga meningkatkan kinerja sistem secara keseluruhan. Driver yang terkini dapat mendukung fitur-fitur terbaru dan memperbaiki kerentanan keamanan, sehingga penting untuk selalu menjaga semua driver tetap up-to-date.
Rutin memeriksa dan memperbarui driver menjadi kebiasaan baik untuk mencegah munculnya blue screen secara tak terduga. Selain itu, setelah mengalami blue screen, memeriksa dan memperbarui driver harus menjadi langkah selanjutnya untuk mengamankan sistem operasi dari masalah serupa di masa mendatang.
Rollback driver ke versi yang lama
Update driver ke versi baru memang disarankan agar mendapatkan performa yang lebih optimal. Tapi, kadang update driver justru menimbulkan masalah ketidak stabilan berupa kesalahan yang berujung terjadinya blue screen. Biasanya, hal ini terjadi pada driver pihak ketiga.
Oleh karena itu, cara mengatasi blue screen Windows 10 akibat update driver yaitu kalian dapat melakukan rollback driver atau mengembalikan driver versi sebelumnya. Dengan begitu, harapannya kasus blue screen pada laptop tidak akan terulang kembali. Berikut ini langkah-langkah rollback driver
- Pastikan dulu driver perangkat yang benar-benar jadi penyebab terjadinya BSOD
- Buka aplikasi Device Manager, tekan tombol Win + X lalu pilih Device Manager
- Cari perangkat yang akan kalian lakukan rollback driver
- Klik kanan perangkat tersebut lalu pilih menu Properties
- Buka tab Driver lalu klik tombol Rollback driver
- Klik tombol Yes/OK
Sebagai catatan, fungsi Rollback driver hanya akan tersedia jika Windows 10 masih menyimpan driver versi lama. Jika fungsi tersebut tidak aktif/tersedia, kalian tidak akan dapat melakukan langkah-langkah di atas.
Cara Mengatasi Laptop Blue Screen Windows 10: Perbaiki File Sistem
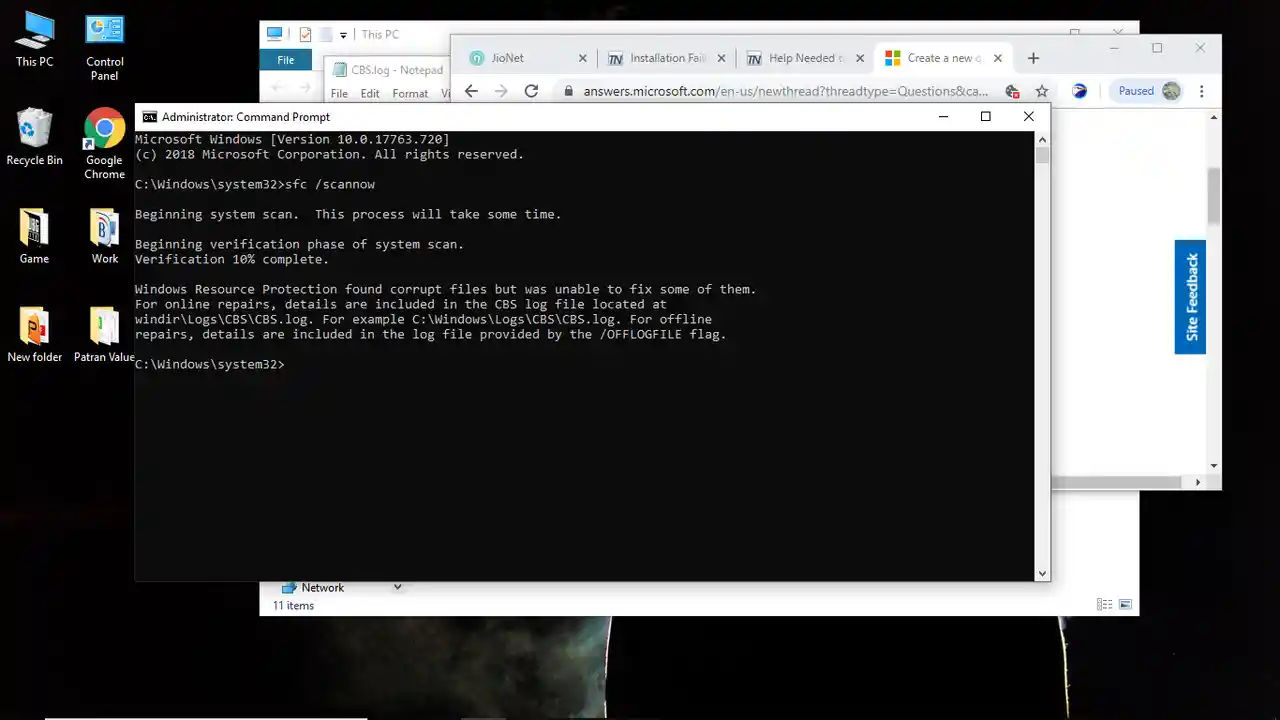
Perbaikan file sistem adalah langkah esensial ketika menghadapi masalah blue screen di Windows 10. Kadang-kadang, file sistem yang rusak atau korup dapat menjadi penyebab utama kegagalan sistem, dan memperbaikinya dapat mengembalikan kestabilan dan kinerja normal.
Memperbaiki file sistem adalah langkah preventif yang dapat mencegah kegagalan sistem di masa mendatang. Jika file sistem sehat, kemungkinan terjadinya blue screen akibat kesalahan pada level ini menjadi lebih kecil.
Cara memperbaiki file sistem di Windows 10
- Buka menu Start lalu ketik perintah
cmd - Di bawah Command Prompt, pilih Run as Administrator untuk membuka Command Prompt dengan hak akses administrator.
- Ketik perintah
sfc /scannowdan tekan Enter. Proses ini akan memeriksa integritas file sistem dan secara otomatis memperbaiki file yang rusak jika ditemukan. - Biarkan proses pemindaian dan perbaikan berjalan hingga selesai. Ini dapat memakan waktu beberapa saat tergantung pada seberapa besar file sistem yang harus diperiksa dan diperbaiki.
- Setelah pemindaian selesai, periksa hasilnya. Jika ditemukan masalah, ikuti petunjuk untuk memperbaikinya.
Periksa dan perbaiki file sistem secara teratur, terutama setelah mengalami blue screen. Jika blue screen terjadi secara berulang, ini dapat menjadi indikasi adanya masalah yang lebih dalam dengan file sistem, dan perbaikan lebih lanjut mungkin diperlukan, seperti melakukan pemulihan sistem atau reinstallasi Windows. Selengkapnya, cek cara memperbaiki Windows 10 tanpa instal ulang.
Periksa Masalah Hardware
Perangkat keras yang bermasalah dapat menjadi pemicu utama terjadinya blue screen di Windows 10. Konflik antara hardware atau perangkat yang rusak dapat mengganggu operasi sistem dan menyebabkan kegagalan.
Cara Memeriksa masalah hardware laptop
- Identifikasi apakah kalian baru-baru ini menambahkan komponen hardware baru, seperti RAM atau kartu grafis. Pastikan semua hardware telah terpasang dengan benar dan sesuai dengan spesifikasi laptop kalian.
- Cabut dan pasang ulang perangkat seperti RAM, kartu grafis, atau perangkat tambahan lainnya. Ini dapat membantu memastikan bahwa semua komponen terhubung dengan baik.
- Pastikan bahwa semua perangkat telah kompatibel dengan sistem operasi dan driver yang terinstal. Kunjungi situs web produsen perangkat hardware untuk memeriksa apakah terdapat pembaruan atau informasi kompatibilitas.
- Gunakan utilitas diagnostik hardware untuk menguji kestabilan sistem. Ini dapat membantu mengidentifikasi perangkat yang mungkin bermasalah.
- Periksa apakah ada pembaruan firmware UEFI BIOS yang tersedia untuk laptop kalian. Pembaruan ini mungkin memperbaiki masalah kompatibilitas atau kinerja perangkat hardware.
Memeriksa masalah hardware tidak hanya membantu mengatasi blue screen saat ini tetapi juga mencegah kemungkinan terjadinya di masa mendatang. Tindakan pencegahan ini penting untuk memastikan bahwa perangkat laptop beroperasi secara optimal.
Lakukan pemeriksaan masalah perangkat hardware setiap kali mengalami blue screen atau setelah menambahkan komponen baru. Jika masalah berlanjut, pertimbangkan untuk mendapatkan bantuan dari teknisi komputer atau dukungan pelanggan dari produsen laptop.
Cek memori RAM
Apakah RAM bisa menjadi penyebab blue screen? Tentu saya, iya! Error pada memori RAM beresiko dapat menyebabkan blue screen, restart berulang-ulang, hingga hilangnya data. Di sini, kalian juga bisa melakukan diagnosa pada memori RAM dengan aplikasi Windows Memory Diagnostic.
Berikut ini langkah-langkah diagnosa pada memori RAM
- Buka menu Start lalu ketik “memory” tanpa tanda petik
- Pilih Windows Memory Diagnostic
- Ada 2 pilihan perintah, yaitu lakukan pengecekan memori sekarang dan pengecekan memori saat boot komputer.
- Windows akan segera melakukan pengecekan pada RAM. Jika ditemukan kesalahan atau error pada RAM, Windows Memory Diagnostic akan memberitahu informasinya
Apabila ditemukan error pada memori RAM, mungkin sebaiknya kalian mempertimbangkan untuk mengganti modul RAM laptop baru.
Cara Mengatasi Laptop Blue Screen Windows 10: Hapus Program Aplikasi yang Mencurigakan
Cara menginstal aplikasi di laptop yang tidak kompatibel dapat menjadi pemicu terjadinya blue screen di Windows 10. Mengidentifikasi dan menghapus program aplikasi yang mencurigakan dapat membantu mengatasi konflik perangkat lunak yang mungkin merugikan stabilitas sistem.
Menghapus program aplikasi yang mencurigakan tidak hanya mengatasi masalah yang muncul, tetapi juga meminimalkan risiko terjadinya blue screen di masa mendatang. Tindakan ini dapat meningkatkan kestabilan dan kinerja keseluruhan laptop.
Cara Menguninstall program aplikasi yang mencurigakan
- Tinjau program atau aplikasi yang baru-baru ini kalian instal sebelum munculnya blue screen. Fokus pada aplikasi yang tidak kalian kenal, tidak terpakai, atau yang memiliki reputasi buruk.
- Gunakan "Settings" untuk menghapus atau menonaktifkan program aplikasi yang dicurigai
- Tekan tombol Win + X lalu pilih Settings
- Pilih menu Apps
- Silahkan cari dan pilih program aplikasi yang diduga menyebabkan blue screen
- Klik tombol Uninstall dan ikuti prosesnya
- Pastikan bahwa semua program aplikasi yang kalian instal kompatibel dengan versi Windows 10. Periksa situs web resmi pengembang untuk memastikan bahwa kalian menggunakan versi terbaru atau bahwa tidak ada masalah kompatibilitas yang dikenal.
- Pastikan semua program aplikasi yang kalian gunakan telah terupdate ke versi terbaru. Pembaruan ini seringkali mencakup perbaikan bug dan peningkatan kompatibilitas.
Jika blue screen muncul setelah instalasi atau setelah pembaruan software aplikasi, pertimbangkan untuk menghapus program aplikasi tersebut. Lakukan tindakan ini terutama jika aplikasi tersebut tidak lagi kalian butuhkan atau jika ada alternatif yang lebih stabil.
Uninstall update Windows 10
Pembaruan atau update Windows 10 ke versi terbaru harusnya bermanfaat untuk mengoptimalkan atau meningkatkan kinerja komputer laptop. Namun, kadang update justru menyebabkan masalah berupa error dan blue screen.
Jika hal tersebut terjadi, mungkin kalian dapat mempertimbangkan untuk menghapus pembaruan atau update yang diduga menimbulkan kendala blue screen. Berikut ini langkah-langkah menguninstall update pada Windows 10
- Buka menu Start dan cari menu Windows System
- Pilih menu Control Panel
- Pilih Programs
- Klik View installed updates
- Cari kolom Installed On dan urutkan berdasarkan tanggal terbaru
- Cari update yang benar-benar jadi penyebab masalah blue screen dan pastikan tanggal instalasi updatenya
- Pilih update tersebut dan klik tombol Uninstall
- Jika dimintai konfirmasi, pilih Yes
Beberapa update pembaruan mungkin tidak dapat kalian uninstall. Selain itu, kalian mungkin harus melakukan restart sistem untuk menyelesaikan proses pelepasan update.
Cara Mengatasi Laptop Blue Screen Windows 10: Mode Aman atau Safe mode
Safe Mode adalah lingkungan operasi yang menyederhanakan sistem, memuat hanya driver dan program esensial. Menggunakan Safe Mode dapat membantu mengidentifikasi apakah masalah blue screen disebabkan oleh perangkat keras, driver, atau program tertentu.
Safe Mode membantu mengisolasi dan mengidentifikasi masalah dengan lebih efektif, memungkinkan kalian melakukan tindakan pencegahan yang tepat untuk mengatasi blue screen. Ini juga memungkinkan pengujian perangkat keras dan driver tanpa gangguan dari program pihak ketiga.
Cara Mengatasi Laptop Blue Screen Windows 10 dengan Safe Mode
- Masuk ke Safe mode di laptop Windows 10
- Tekan tombol Win + X lalu pilih Settings
- Pilih menu Update & Security
- Di sisi kiri, pilih opsi Recovery
- Pada bagian Advanced startup, klik tombol Restart now
- Setelah laptop restart, akan muncul layar Choose an options
- Pilih opsi Troubleshoot
- Pilih opsi Advanced options
- Pilih opsi Startup settings lalu klik tombol Restart
- Setelah laptop restart, akan muncul layar pilihan Safe Mode. Tekan tombol 4 atau F4 untuk masuk ke Safe Mode standar atau Tekan tombol 5 atau F5 untuk masuk ke Safe Mode dengan koneksi jaringan
- Gunakan laptop dalam Safe Mode dan lihat apakah blue screen tetap terjadi. Jika tidak, kemungkinan besar masalahnya terjadi karena driver atau program yang tidak terpakai di Safe Mode.
- Periksa program aplikasi atau driver yang mungkin menjadi penyebab blue screen saat berada di Safe Mode. Identifikasi program yang baru-baru ini kalian instal atau driver yang terupdate.
- Batasi program aplikasi yang berjalan di latar belakang. Buka "Task Manager" dan nonaktifkan program yang tidak kalian perlukan. Ini membantu mengisolasi masalah dan menentukan apakah ada konflik antara program tertentu.
Periksa Kesehatan Perangkat Penyimpanan
Kesehatan perangkat penyimpanan seperti SSD atau hard disk yang buruk dapat menjadi penyebab utama munculnya blue screen di Windows 10. Bad sector, kesalahan baca/tulis, atau kerusakan fisik dapat menyebabkan kegagalan sistem yang serius.
Memeriksa kesehatan hard drive secara teratur membantu mencegah kejutan yang tidak kalian inginkan dan potensi kehilangan data. Tindakan pencegahan ini dapat meningkatkan stabilitas sistem secara keseluruhan.
Cara memeriksa kesehatan SSD atau Hard Drive
- Buka aplikasi Command Prompt
- Tekan tombol Win + X lalu pilih Command Prompt (Admin)
- Jika dimintai konfirmasi, klik tombol Yes
- Ketik
chkdsk /f (drive letter)
Drive letter ini merujuk pada partisi yang akan kalian lakukan pengecekan. Tanda /f merujuk pada perintah fix (perbaikan)
- Misal, jika kalian melakukan pengecekan partisi D:\ maka ketik
chkdsk /f D:\
- Tunggu hingga proses selesai.
- Ulangi pada partisi yang lain
Pengguna laptop (termasuk kalian) juga bisa melakukan diagnosa atau pengecekan SSD atau hard disk, apakah kondisinya masih baik atau akan rusak. Cara mengecek SSD atau hard disk laptop rusak atau tidak pun sebetulnya sangat mudah. Windows 10 sudah memiliki aplikasi tools untuk hal tersebut.
- Buka aplikasi Command Prompt
- Ketik perintah berikut
wmic diskdrive get status
lalu tekan tombol Enter
Jika muncul notifikasi "Status OK", itu berarti kondisi hard disk laptop masih bagus dan bisa bekerja dengan semestinya. Namun, bila muncul notifikasi "Status Caution, Unknown, atau Bad" menandakan adanya gejala kesalahan yang terjadi pada hard disk.
Jika terjadi masalah serius pada hard drive, segera back-up data penting kalian. Ini adalah langkah penting sebelum melakukan tindakan perbaikan atau penggantian hard drive.
Lakukan pemeriksaan kesehatan hard drive setiap beberapa bulan, terutama jika laptop sering mengalami blue screen atau mengalami gejala kinerja yang aneh. Jika ada tanda-tanda kerusakan, seperti suara berisik atau kinerja yang melambat, segera lakukan pemeriksaan dan perbaikan hard drive.
Cara Mengatasi Laptop Blue Screen Windows 10: Lakukan Scan Malware
Infeksi malware dapat menjadi penyebab serius, termasuk terjadinya blue screen di Windows 10. Malware dapat merusak file sistem, menyebabkan konflik, atau bahkan mencuri sumber daya yang menyebabkan kegagalan sistem. Untuk itu, kalian perlu aplikasi yang wajib ada di laptop yaitu antivirus atau antimalware.
Pemeriksaan malware tidak hanya membantu mengatasi blue screen yang terjadi akibat infeksi, tetapi juga mencegah kejadian serupa di masa mendatang. Keamanan yang baik melibatkan perlindungan aktif terhadap malware.
Lakukan cara bersihkan laptop dari virus secara teratur, setidaknya scanning sekali seminggu, untuk memastikan keamanan sistem. Jika laptop mengalami blue screen tanpa penyebab yang jelas, atau jika ada tanda-tanda perilaku aneh, segera lakukan pemindaian untuk memerangi potensi infeksi malware.
Menggunakan Aplikasi System Restore
Aplikasi System Restore memungkinkan kalian dapat mengembalikan kondisi OS Windows 10 pada waktu sebelumnya. Jika terjadi error, crash, atau blue screen, aplikasi System Restore dapat kalian gunakan untuk mengembalikan keadaan sistem sebelum terjadinya masalah tersebut.
Secara default, System Restore akan membuat Restore point yang merupakan penanda terjadinya perubahan pada sistem komputer/OS Windows. Saat dikembalikan berdasarkan salah satu Restore point, perubahan dan konfigurasi komputer laptop/OS Windows 10 akan berubah sesuai Restore point tersebut.
Berikut ini langkah-langkah menggunakan aplikasi System Restore pada Windows 10
- Buka menu Start dan cari menu Windows System
- Pilih menu Control Panel
- Pada bagian View by, ganti ke Large icon/Small Icon
- Pilih menu Recovery
- Klik Open System Restore kemudian klik tombol Next
- Pilih salah satu Restore point yang menurut kalian (berdasarkan tanggalnya) belum mengalami error atau blue screen
- Klik tombol Next dan Finish
- Tunggu hingga proses selesai
Restore sistem komputer dapat kalian lakukan jika terjadi kemungkinan seperti adanya perubahan pengaturan, instalasi aplikasi baru, atau setelah update Windows terbaru. Jika tidak ada, mungkin proses restore tidak akan dapat kalian jalankan.
Cara Mengatasi Laptop Blue Screen: Reset atau Instal ulang Windows 10
Cara atau solusi recovery Windows 10 blue screen terakhir untuk mengatasi laptop yang mengalami layar biru yaitu reset atau instal ulang Windows. Ada dua pilihan di sini, yaitu
Reset Windows 10
Menyetel ulang Windows sebetulnya sama seperti melakukan penginstalan ulang dan pembaruan Windows. Namun di sini, data pribadi dan pengaturan yang telah kalian lakukan tetap utuh. Biasanya, reset Windows dapat meningkatkan kinerja, keamanan, dan perbaikan masalah laptop termasuk blue screen
Berikut ini langkah-langkah atau cara reset ulang laptop Windows 10
- Buka menu Start kemudian pilih menu Settings
- Atau tekan tombol Win + X lalu pilih Settings
- Pilih opsi Update & Security
- Pada sisi kiri, pilih Recovery
- Pada bagian Reset this PC, klik tombol Get Started
- Pilih Keep my files
- Pada Restore preinstalled app, atur ke opsi No
- Ikuti langkah-langkahnya hingga selesai
Instal ulang (clean install) Windows 10

Yang terakhir jika langkah penanganan laptop blue screen sebelumnya tidak berhasil yaitu mencoba cara install Windows 10 ulang. Sejujurnya, cara ini sangat tidak Tekno Jempol sarankan. Kecuali jika benar-benar tidak ada solusi penanganan lain yang lebih efektif.
Langkah-langkah clean instal Windows tentu terasa sedikit lebih rumit. Proses instal ulang juga umumnya hanya dapat dilakukan oleh pengguna yang sudah paham seluk-beluk dunia komputer. Akan sangat beresiko jika dikerjakan oleh pengguna awam.
Cara menginstal Windows secara manual sama seperti menginstal sistem operasi lainnya. Mulai dari membuat media instalasi, format ulang, hingga melakukan konfigurasi. Pengaturannya juga dilakukan mulai dari awal seperti memasang driver hingga program aplikasi.
Dukungan Profesional
Jika setelah mengikuti langkah-langkah sebelumnya masalah blue screen masih terjadi, mencari bantuan dari dukungan profesional menjadi pilihan yang bijaksana. Ahli komputer dan teknisi dapat melakukan analisis mendalam untuk mengidentifikasi akar permasalahan dan memberikan solusi yang tepat.
- Jika laptop masih dalam garansi, hubungi dukungan teknis produsen. Mereka dapat memberikan panduan dan, jika diperlukan, mengarahkan kalian untuk mengembalikan laptop atau mendapatkan perbaikan garansi.
- Temui teknisi komputer lokal yang dapat melakukan pemeriksaan fisik dan mendalam terhadap laptop kalian. Diskusikan masalah blue screen yang kalian alami dan berikan riwayat lengkap mengenai perangkat keras, driver, dan program yang telah kalian periksa.
- Banyak produsen dan penyedia layanan teknis menyediakan layanan dukungan online. Kalian dapat mengirim pertanyaan atau membuat tiket dukungan untuk mendapatkan bantuan dari para ahli.
- Jika kalian tidak dapat menemukan solusi, pertimbangkan untuk membawa laptop ke pusat perbaikan komputer yang dapat memberikan layanan khusus untuk permasalahan blue screen.
- Bergabung dengan forum atau komunitas online yang membahas masalah blue screen di Windows 10. Beberapa anggota mungkin memiliki pengalaman serupa dan dapat memberikan saran yang berguna.
Dukungan profesional memberikan pengetahuan yang lebih mendalam dan pengalaman dalam menangani permasalahan kompleks. Ini dapat mempersingkat waktu penyelesaian dan mengurangi risiko kesalahan dalam memperbaiki masalah.
Kesimpulan
Kesimpulan dari langkah-langkah di atas adalah pentingnya konsistensi dalam pemeliharaan sistem. Melakukan pembaruan, pemeriksaan rutin, dan penanganan cepat terhadap masalah kecil dapat mencegah timbulnya masalah besar seperti blue screen. Dengan perhatian dan pemeliharaan yang baik, pengguna Windows 10 dapat menjaga kinerja dan kestabilan laptop mereka.