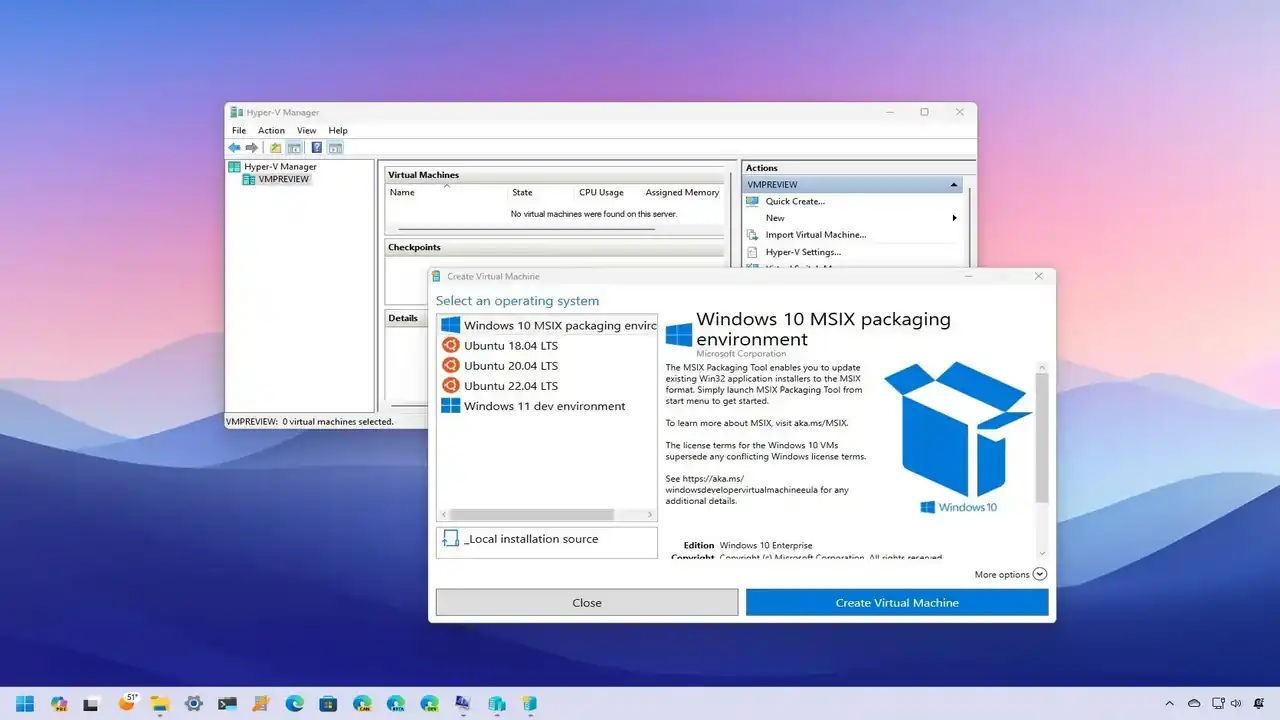Cara Jitu Mengaktifkan Hyper-V di Windows 11 dalam Sekejap!
Artikel ini bertujuan memberikan panduan langkah demi langkah tentang cara mengaktifkan Hyper-V di Windows 11. Dengan mengikuti panduan ini, kalian akan dapat memanfaatkan kemampuan virtualisasi penuh dari Windows 11 untuk berbagai keperluan, mulai dari pengujian software hingga menjalankan server virtual.
Daftar isi
Pengertian Hyper-V
Hyper-V adalah fitur virtualisasi dari Microsoft yang memungkinkan kalian untuk membuat dan mengelola mesin virtual di komputer. Fitur ini sangat berguna bagi para pengembang, profesional IT, dan pengguna yang ingin menjalankan sistem operasi lain atau menguji aplikasi dalam lingkungan yang terisolasi.
Microsoft Hyper-V, dengan nama kode Viridian, adalah hypervisor native yang memungkinkan pembuatan mesin virtual pada sistem x86-64 yang menjalankan Windows. Sejak Windows 8, Hyper-V menggantikan Windows Virtual PC sebagai komponen virtualisasi hardware pada edisi klien Windows NT.
Hyper-V pertama kali rilis bersama Windows Server 2008 dan telah tersedia tanpa biaya tambahan sejak Windows Server 2012 dan Windows 8. Versi mandiri Hyper-V Server gratis, namun hanya memiliki antarmuka baris perintah.
Hyper-V mengimplementasikan isolasi mesin virtual dalam bentuk partisi. Partisi ini didukung oleh hypervisor dan setiap sistem operasi tamu dijalankan dalam partisi yang terisolasi. Partisi induk menciptakan partisi anak yang menjadi host bagi OS tamu.
Sementara partisi induk yang menjalankan Virtualization Service Provider dan Virtual Machine Management Service untuk mendukung partisi anak. Permintaan ke perangkat virtual diarahkan melalui VMBus ke perangkat di partisi induk, yang kemudian mengelola permintaan tersebut.
Manfaat menggunakan Hyper-V:
- Kalian bisa menguji aplikasi atau sistem operasi baru tanpa mempengaruhi sistem utama.
- Memanfaatkan virtualisasi untuk menjalankan beberapa sistem operasi di satu perangkat fisik.
- Mengisolasi sistem operasi dalam mesin virtual untuk meningkatkan keamanan.
Menggunakan Hyper-V di Windows 11 memiliki banyak manfaat, di antaranya:
- Mengurangi kebutuhan perangkat keras fisik.
- Mengisolasi aplikasi untuk menghindari konflik.
- Memungkinkan pengujian aplikasi dalam berbagai sistem operasi tanpa memerlukan perangkat keras tambahan.
Fitur Utama Hyper-V
Hyper-V menawarkan berbagai fitur yang berguna untuk virtualisasi, seperti:
- Setiap mesin virtual terisolasi dalam partisi yang terpisah, memastikan keamanan dan stabilitas.
- VMBus: Saluran logis yang memungkinkan komunikasi antar partisi.
- Enlightened I/O: Implementasi virtualisasi yang efisien untuk subsistem penyimpanan, jaringan, dan grafis.
Tabel: Sistem Operasi yang Mendukung Enlightened I/O
| Sistem Operasi | Versi |
|---|---|
| Windows Server | 2008 dan yang lebih baru |
| Windows | Vista dan yang lebih baru |
| Linux | Kernel 3.4 atau yang lebih baru |
| FreeBSD | Versi terbaru |
Persyaratan hardware untuk Hyper-V
Sebelum mengaktifkan Hyper-V di Windows terbaru saat ini yaitu Windows 11, pastikan perangkat kalian memenuhi persyaratan sistem berikut:
- Edisi Windows yang Mendukung Hyper-V: Windows 11 Pro, Enterprise, dan Education.
- Hardware yang kalian perlukan:
- CPU dengan teknologi berikut:
- NX bit (AMD) atau XD bit (Intel)
- x86-64
- Hardware khusus Virtualisasi (Intel VT-x atau AMD-V)
- Second Level Address Translation (SLAT)
- Minimal 2 GB memori, selain memori wajib untuk setiap mesin virtual.
- CPU dengan teknologi berikut:
Cara Mengaktifkan Hyper-V di Windows 11
Mengaktifkan fitur virtualisasi dalam UEFI
Berikut adalah langkah-langkah untuk mengaktifkan virtualisasi pada firmware UEFI kalian:
- Buka Settings dengan cara menekan tombol Windows + I.
- Pilih System.
- Pilih Recovery
- Di bawah bagian "Recovery options," klik tombol Restart now untuk pengaturan "Advanced Startup"
- Pilih Troubleshoot.
- Pilih Advanced options
- Klik opsi UEFI Firmware Settings.
- Klik tombol Restart.
- Di sini akan masuk ke mode UEFI. Cari halaman Configuration, Security, atau Advanced pada UEFI. Tampilan atau penamaannya mungkin akan berbeda di setiap laptop atau komputer.
- Cari fitur virtualisasi semisal "VT-x", "AMD-V", "Virtualization Technology", "Intel Virtual Technology", atau "SVM Mode". Tampilan atau penamaannya mungkin akan berbeda di setiap laptop atau komputer.
- Aktifkan fitur tersebut atau pastikan pada posisi Enable
- Simpan pengaturan UEFI dengan menekan F10.
Langkah-langkah mengaktifkan Hyper-V di Windows 11
- Tekan tombol Windows + R untuk membuka kotak dialog Run.
- Ketik
optionalfeatureskemudian tekan tombol Enter. - Di jendela "Windows Features" (Fitur Windows), cari dan beri centang kotak Hyper-V.
- Pastikan sub-komponen seperti Hyper-V Management Tools dan Hyper-V Platform juga harus kalian beri centang.
- Klik tombol OK untuk menutup jendela "Windows Features".
- Sistem akan meminta kalian untuk merestart komputer. Klik tombol Restart now untuk menerapkan perubahan.
Mengaktifkan Hyper-V melalui aplikasi Windows PowerShell
- Buka menu Start
- Cari aplikasi Windows PowerShell lalu klik kanan dan pilih opsi Run as Administrator
- Klik tombol Yes jika diminta konfirmasi
- Setelah aplikasi Windows PowerShell terbuka, ketik perintah
Enable-WindowsOptionalFeature -Online -FeatureName Microsoft-Hyper-V-Alllalu tekan tombol Enter - Tunggu proses aktifasinya hingga selesai
- Tekan tombol Y untuk melakukan restart
Mengaktifkan Hyper-V lewat aplikasi Command Prompt
- Buka menu Start
- Cari aplikasi Command Prompt lalu klik kanan dan pilih opsi Run as Administrator
- Klik tombol Yes jika diminta konfirmasi
- Setelah aplikasi Command Prompt terbuka, ketik perintah
DISM /Online /Enable-Feature /All /FeatureName:Microsoft-Hyper-Vlalu tekan tombol Enter - Tunggu proses aktifasinya hingga selesai
- Tekan tombol Y untuk melakukan restart
Setelah restart, kalian dapat memverifikasi apakah Hyper-V telah terinstal dengan benar:
- Buka menu Start dan cari aplikasi "Hyper-V Manager".
- Jika Hyper-V Manager terbuka tanpa masalah, artinya Hyper-V sudah aktif dan siap kalian gunakan.
Troubleshooting Umum pada Hyper-V di Windows 11
Terkadang kalian mungkin mengalami beberapa masalah saat mencoba mengaktifkan atau menggunakan Hyper-V. Dengan panduan troubleshooting ini, kalian akan dapat mengidentifikasi dan memperbaiki masalah yang mungkin timbul saat mengaktifkan Hyper-V di Windows 11. Ini sekaligus memastikan bahwa kalian dapat memanfaatkan kemampuan virtualisasi penuh dari sistem operasi ini.
Berikut ini adalah beberapa masalah umum yang sering terjadi saat mengaktifkan Hyper-V di Windows 11 beserta solusinya:
Hyper-V Tidak Muncul di Fitur Windows
Jika tidak melihat opsi Hyper-V di "Windows Features", kemungkinan besar ada beberapa hal yang perlu kalian periksa:
- Pastikan kalian menggunakan edisi Windows 11 yang mendukung Hyper-V, seperti Pro, Enterprise, atau Education. Hyper-V tidak tersedia di Windows 11 Home.
- Periksa BIOS/UEFI kalian untuk memastikan bahwa fitur virtualisasi seperti Intel VT-x atau AMD-V sudah diaktifkan.
Untuk mengakses BIOS/UEFI, restart komputer kalian dan tekan tombol yang ditunjukkan (biasanya F2, Del, atau Esc) selama boot.
Kinerja Lambat
Mesin virtual yang berjakan melalui Hyper-V bisa saja mengalami kinerja lambat. Untuk itu, coba lakukan beberapa hal berikut:
- Pastikan kalian mengalokasikan cukup memori dan CPU untuk mesin virtual. Alokasi yang terlalu rendah bisa menyebabkan kinerja yang lambat.
- Menjalankan terlalu banyak mesin virtual sekaligus bisa membebani sumber daya sistem utama. Pastikan untuk tidak menjalankan terlalu banyak mesin virtual pada sistem komputer.
Mesin Virtual Tidak Bisa Start
Mesin virtual yang gagal untuk memulai bisa karena beberapa faktor. Jadi, coba lakukan:
- Pastikan pengaturan jaringan mesin virtual kalian tidak konflik dengan pengaturan jaringan sistem utama. Gunakan jaringan virtual yang sesuai untuk menghindari konflik IP.
- Pastikan sistem utama kalian memiliki cukup sumber daya (memori, CPU) yang tersedia untuk memulai mesin virtual.
Tidak Bisa Mengakses Internet di Mesin Virtual
Jika mesin virtual kalian tidak bisa mengakses internet, periksa pengaturan jaringan berikut:
- Pastikan adapter jaringan mesin virtual terhubung ke jaringan yang benar. Cek pengaturan di Hyper-V Manager dan sesuaikan jika kalian perlukan.
- Pastikan firewall atau pengaturan keamanan tidak memblokir akses internet untuk mesin virtual.
Tips Optimasi Kinerja Hyper-V
- Gunakan SSD untuk penyimpanan mesin virtual untuk meningkatkan kecepatan baca/tulis dan kinerja keseluruhan.
- Sesuaikan jumlah CPU dan memori yang dialokasikan berdasarkan kebutuhan aplikasi yang akan kalian jalankan di mesin virtual.
- Pastikan semua driver dan firmware sistem utama sudah kalian perbarui untuk kompatibilitas dan kinerja terbaik.
Kesimpulan
Mengaktifkan Hyper-V di Windows 11 bisa menjadi langkah yang sangat bermanfaat bagi siapa saja yang membutuhkan lingkungan virtual untuk berbagai tujuan. Dari pengalaman Tekno Jempol, Hyper-V sangat handal dan memberikan fleksibilitas yang besar dalam mengelola mesin virtual. Jika mengikuti panduan ini, kalian akan menemukan bahwa prosesnya cukup sederhana dan langsung.
Apakah kalian sudah mencoba mengaktifkan Hyper-V di Windows 11? Bagikan pengalaman kalian di komentar! Jika ada pertanyaan atau masalah, jangan ragu untuk bertanya.
Daftar Sumber
- Microsoft Hyper-V: https://docs.microsoft.com/en-us/virtualization/hyper-v-on-windows/
- Hyper-V: System Requirements: https://learn.microsoft.com/en-us/windows-server/virtualization/hyper-v/system-requirements-for-hyper-v-on-windows