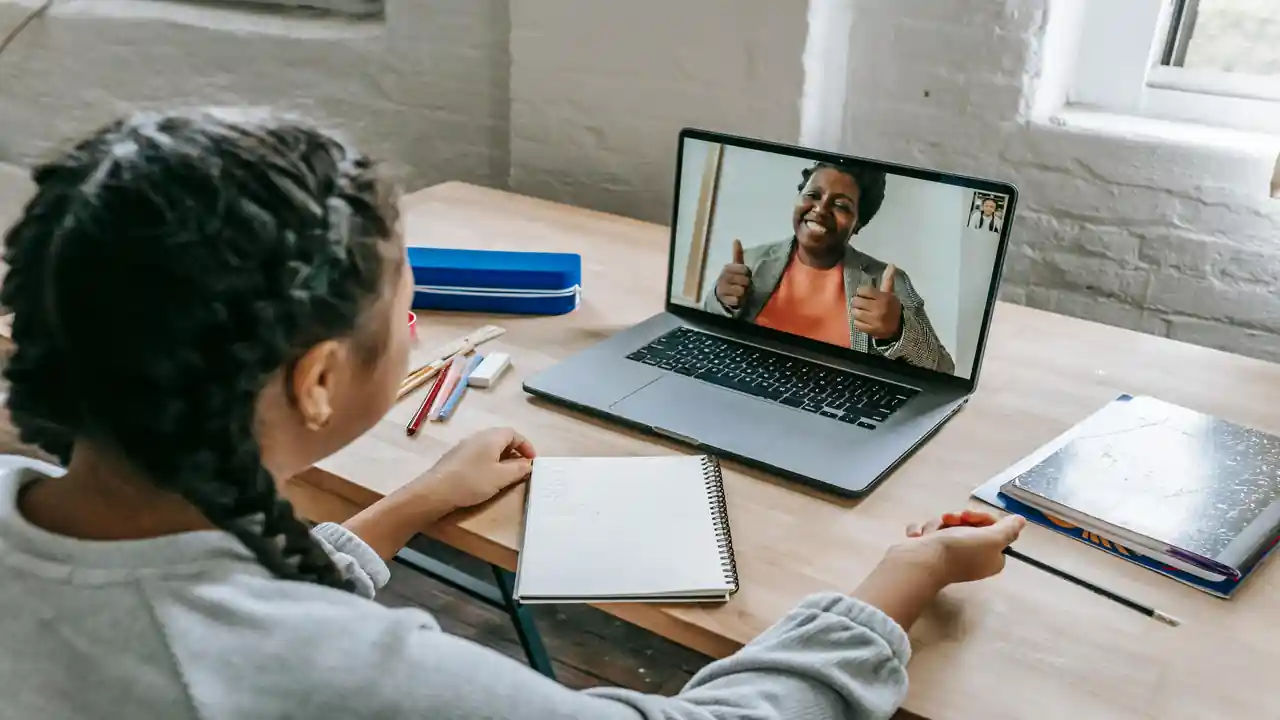Rekomendasi Aplikasi Webcam Terbaik untuk Laptop
Webcam di laptop sering kali kurang maksimal dalam hal kualitas dan fitur, terutama untuk keperluan profesional seperti streaming, konferensi video, atau konten kreatif. Kalian mungkin pernah merasa gambar terlihat buram, pencahayaan kurang tepat, atau fitur yang tersedia sangat terbatas. Di sinilah aplikasi webcam untuk laptop dari pihak ketiga masuk sebagai solusi.
Tekno Jempol ingin membantu kalian menemukan aplikasi webcam yang sesuai dengan kebutuhan. Entah itu untuk memperbaiki kualitas gambar, menambahkan efek, atau bahkan mengganti latar belakang saat live streaming. Kalian akan menemukan berbagai opsi aplikasi yang tidak hanya menambahkan fitur baru tetapi juga membuat pengalaman penggunaan webcam jauh lebih optimal.
Daftar isi
Kenapa Perlu Aplikasi Webcam Tambahan?
Tekno Jempol sendiri telah mencoba berbagai webcam bawaan laptop dari beberapa merek. Memang hasilnya sering mengecewakan, terutama untuk pekerjaan profesional atau kreatif seperti streaming dan konferensi virtual. Berikut ini alasan kalian perlu aplikasi webcam dari pihak ketiga.
- Aplikasi webcam tambahan umumnya menawarkan berbagai fitur yang tidak ada di webcam bawaan. Fitur-fitur seperti kemampuan mengatur brightness, menambahkan efek virtual, atau bahkan mengganti latar belakang, dapat meningkatkan kualitas visual secara signifikan.
- Aplikasi webcam pihak ketiga untuk laptop memungkinkan kalian untuk menyesuaikan pencahayaan secara otomatis atau menerapkan efek kecantikan yang membuat tampilan lebih halus dan cerah, memberi kesan yang lebih profesional di layar.
Menurut sebuah penelitian dari Forbes, 75% orang menilai profesionalitas berdasarkan tampilan visual selama video conference.
- Aplikasi webcam tambahan menjadi sangat berguna bagi kreator kontent. Kalian bisa menambahkan efek-efek kreatif, mengatur latar belakang sesuai tema konten, bahkan membagi webcam ke beberapa aplikasi sekaligus. Semua fitur ini jelas tidak tersedia pada webcam bawaan laptop saja.
Sebuah studi oleh StreamElements menunjukkan bahwa penonton akan lebih lama bertahan dalam sebuah siaran jika kualitas video yang tampil terlihat baik.
- Dengan bantuan aplikasi webcam pihak ketiga, kalian bisa menggunakan satu webcam untuk berbagai aplikasi secara bersamaan. Hal ini tentu sangat membantu bagi kalian yang perlu menjalankan beberapa tugas secara paralel, baik itu untuk keperluan pekerjaan maupun streaming kreatif.
- Aplikasi webcam tambahan memungkinkan kalian untuk mengatur pencahayaan otomatis sehingga hasil video terlihat lebih seimbang dan natural. Selain pencahayaan, fitur-fitur lain seperti filter, stickers, dan latar belakang virtual bisa kalian tambahkan untuk memberikan variasi dan tampilan lebih menarik selama sesi video atau streaming.
ManyCam – Aplikasi Multitasking untuk Streaming dan Konferensi

ManyCam adalah aplikasi webcam multitasking yang memungkinkan kalian untuk melakukan lebih dari sekadar streaming atau panggilan video standar.
Kalian bisa menggunakannya untuk menambah berbagai lapisan picture-in-picture, mengganti latar belakang tanpa green screen, hingga memanfaatkan beberapa kamera sekaligus, termasuk kamera dari perangkat mobile kalian.
Sebagai virtual camera, ManyCam terintegrasi dengan berbagai platform video konferensi seperti Zoom, Microsoft Teams, Google Meet, dan Webex. Ini artinya, kalian bisa menggunakan semua fitur canggih ManyCam langsung di aplikasi tersebut, membuat rapat bisnis atau presentasi terlihat lebih menarik.
Banyak aplikasi webcam untuk laptop yang tersedia di pasar saat ini, namun ManyCam menonjol berkat fitur-fiturnya yang lengkap dan fleksibel. Tekno Jempol telah mencoba beberapa fitur utamanya dan berikut adalah yang paling menonjol:
Penyesuaian Picture-in-Picture (PiP)
ManyCam memungkinkan kalian untuk membuat layout khusus dengan lapisan PiP sesuai keinginan. Misalnya, kalian bisa menampilkan beberapa sumber video sekaligus di layar, baik itu dari webcam, perangkat mobile, maupun dokumen yang ingin dibagikan.
Tekno Jempol menggunakan fitur ini saat memberikan presentasi atau webinar, karena memungkinkan untuk menampilkan tampilan layar dan wajah kita secara bersamaan dengan cara yang elegan.
Lapisan PiP dapat kalian ubah ukurannya dengan sudut bulat, sehingga tampilannya lebih estetik. Kalian juga bisa menggunakan alat transform untuk memposisikan video sesuai dengan keinginan.
Streaming ke Banyak Platform Sekaligus
Dengan fitur multicast, ManyCam memungkinkan kalian untuk live streaming ke beberapa platform sekaligus, seperti YouTube, Facebook, dan Twitch. Fitur ini sangat berguna bagi kalian yang ingin memperluas jangkauan audiens tanpa harus repot membuka beberapa aplikasi atau perangkat.
Tekno Jempol sering menggunakan ManyCam untuk streaming ke YouTube dan Twitch secara bersamaan, sehingga bisa menjangkau lebih banyak penonton tanpa perlu membagi fokus.
Virtual Background tanpa Green Screen
Salah satu fitur yang paling menarik dari ManyCam adalah kemampuannya untuk mengganti latar belakang video kalian tanpa memerlukan green screen. Kalian bisa memilih untuk menghapus, mengaburkan, atau bahkan mengganti latar belakang dengan gambar atau video pilihan.
Ini sangat berguna untuk rapat bisnis, terutama jika kalian ingin memberikan kesan profesional tanpa memperlihatkan ruangan di belakang yang mungkin kurang rapi.
Pengalihan Media dan Sudut Kamera
ManyCam juga menyediakan media switcher yang memungkinkan kalian untuk berpindah antar berbagai sumber media secara instan. Tekno Jempol merasa fitur ini sangat membantu saat harus berpindah dari satu kamera ke kamera lainnya, terutama jika kalian menggunakan beberapa sudut kamera untuk streaming.
Kalian bisa memanfaatkan perangkat mobile sebagai kamera tambahan, atau bahkan memanfaatkan fitur NDI® untuk menghubungkan berbagai perangkat secara lebih profesional.
Keunggulan ManyCam
Kelebihan utama dari ManyCam menurut Tekno Jempol, terletak pada fleksibilitasnya yang tidak tersediak pada aplikasi webcam lain. Beberapa keuntungan yang bisa kalian dapatkan dengan menggunakan ManyCam:
- Kalian bisa menggunakan ManyCam untuk rapat bisnis, live streaming, atau bahkan mengajar jarak jauh sekaligus.
- ManyCam terhubung dengan aplikasi-aplikasi populer seperti Zoom, Microsoft Teams, dan Google Meet.
- Picture-in-picture, multicast, dan virtual background tanpa green screen adalah fitur premium yang mungkin tidak ada di aplikasi lain.
- Meskipun kaya fitur, ManyCam tetap menawarkan antarmuka yang sederhana dan mudah ketika pengoperasian.
Kekurangan ManyCam
Namun, Tekno Jempol juga menemukan beberapa kelemahan yang mungkin menjadi bahan pertimbangan kalian sebelum menggunakan ManyCam:
- Meskipun ManyCam menawarkan versi gratis, fitur-fiturnya sangat terbatas. Untuk mendapatkan fitur lengkap seperti multicast atau latar belakang virtual, kalian harus berlangganan versi berbayar, yang menurut Tekno Jempol cukup mahal.
- Penggunaan beberapa fitur berat seperti PiP dan multistreaming memerlukan spesifikasi laptop yang cukup tinggi. Jika laptop kalian memiliki spesifikasi rendah, aplikasi ini bisa berjalan lebih lambat.
Menurut Tekno Jempol, ManyCam bisa menjadi aplikasi webcam untuk rapat online karena akan meningkatkan produktivitas dan kualitas visual, terutama untuk kebutuhan streaming dan rapat virtual.
ManyCam tetap menjadi pilihan utama bagi mereka yang membutuhkan aplikasi webcam untuk laptop yang bisa memenuhi kebutuhan multitasking dan profesionalitas dalam video.
YouCam 365 – Alat Kecantikan dan Profesionalisme Visual

YouCam 365 adalah aplikasi webcam yang memiliki berbagai fitur kecantikan digital dan alat profesional untuk meningkatkan kualitas tampilan saat video call, live streaming, atau merekam konten.
Dibandingkan dengan aplikasi bawaan webcam laptop, YouCam menawarkan lebih banyak opsi penyesuaian tampilan. Mulai dari makeup real-time hingga latar belakang yang bisa kalian ubah secara instan tanpa perlu green screen.
Fitur-fitur ini membantu kalian tampil lebih baik di berbagai platform, seperti Zoom, Microsoft Teams, Google Meet, serta platform streaming seperti YouTube Live, Facebook Live, dan Twitch. Berikut ini beberapa fitur utama YouCam 365:
Live Makeup: Tampil Lebih Segar dalam Sekejap
Salah satu keunggulan YouCam adalah fitur live makeup yang memungkinkan kalian untuk menerapkan riasan secara real-time. Fitur ini sangat cocok bagi kalian yang ingin tampil lebih segar dan rapi dalam rapat penting atau siaran langsung tanpa harus menghabiskan waktu untuk berdandan secara fisik.
Opsi makeup cukup natural, mulai dari foundation, lipstick, hingga blush-on yang bisa kalian atur sendiri intensitasnya. Kalian juga bisa menyesuaikan riasan sesuai kebutuhan, misalnya lebih natural untuk rapat kerja atau lebih berani untuk live streaming.
Pengganti Latar Belakang Tanpa Green Screen
Bagi kalian yang sering bekerja dari rumah atau tempat yang kurang kondusif, fitur background replacement di YouCam sangat membantu. Kalian bisa mengganti latar belakang dengan gambar atau video pilihan, atau bahkan cukup mengaburkannya agar lebih fokus pada diri sendiri.
Teknologi ini mampu mengganti latar belakang tanpa memerlukan green screen, sehingga lebih praktis. Ini memberi kesan profesional dalam setiap panggilan video, bahkan saat berada di lingkungan yang tidak ideal.
Auto Zoom dan Face Tracking
Fitur lain yang membuat YouCam menarik adalah auto zoom face tracking, yang menjaga wajah kalian tetap berada di tengah layar tanpa harus repot mengatur posisi kamera. Fitur ini sangat berguna jika kalian banyak bergerak saat berbicara atau melakukan presentasi.
Video Effects dan Overlays
YouCam sebagai aplikasi webcam dengan efek khusus menyediakan berbagai efek video dan overlay yang dapat ditambahkan ke video kalian, seperti filter, stiker, dan emoji. Tekno Jempol sering memanfaatkan fitur ini saat melakukan live streaming di Twitch untuk menambahkan elemen hiburan ke siaran.
Kalian juga bisa menambahkan judul atau gambar kustom untuk memperindah tampilan atau menampilkan pesan-pesan promosi saat siaran langsung.
Optimisasi Penggunaan Daya Baterai
Menariknya, YouCam terkenal menggunakan daya baterai yang lebih hemat ketimbang aplikasi serupa lainnya. Penggunaan GPU/CPU juga lebih rendah, sehingga tidak cepat menguras daya laptop. Hal ini sangat bermanfaat, terutama saat melakukan live streaming yang biasanya memakan banyak daya perangkat.
Keunggulan YouCam 365
Menurut Tekno Jempol, ada beberapa kelebihan yang membuat YouCam menjadi salah satu aplikasi webcam terbaik untuk laptop:
- Dengan live makeup dan penggantian latar belakang yang mudah, kalian bisa tampil rapi dan profesional tanpa banyak usaha.
- Fitur ini memungkinkan kalian menambahkan kesan kreatif dan menyenangkan pada video atau live stream.
- Jika kalian sering melakukan rapat atau live streaming dalam waktu lama, YouCam sangat efisien dalam penggunaan daya.
Kekurangan YouCam 365
Namun, meskipun banyak keunggulan, YouCam juga memiliki beberapa kelemahan:
- Beberapa fitur terbaik YouCam, seperti makeup yang lebih canggih atau auto face tracking, hanya tersedia di versi berbayar.
- Meskipun daya baterai lebih hemat, aplikasi ini bisa sedikit berat untuk laptop dengan spesifikasi rendah.
OBS Studio – Aplikasi Open-Source untuk Pengguna Lanjutan

Bagi yang mencari aplikasi webcam dan streaming yang serbaguna, OBS Studio adalah salah satu pilihan terbaik yang bisa kalian dapatkan secara gratis. OBS Studio (Open Broadcaster Software) merupakan aplikasi open-source yuntuk perekaman layar dan live streaming.
Aplikasi ini cocok untuk content creator, gamer, maupun profesional yang membutuhkan kontrol penuh terhadap kualitas siaran mereka. Sebagai software lintas platform, OBS Studio tersedia untuk Windows, macOS, Linux, dan BSD. Beberapa fitur utama OBS Studio
Kemampuan Multiplatform dan Open-Source
Sebagai aplikasi open-source, OBS Studio bebas digunakan oleh siapa saja. Selain itu, pengguna yang lebih ahli bisa memodifikasi aplikasi ini sesuai kebutuhan mereka.
Bagi Tekno Jempol, fleksibilitas ini menjadi salah satu alasan utama mengapa OBS Studio sangat populer di kalangan profesional. Selain itu, OBS juga tersedia di berbagai platform tanpa ada biaya langganan atau fitur premium tersembunyi.
"Bagi kalian yang ingin aplikasi gratis tapi memiliki kemampuan seperti aplikasi berbayar, OBS Studio adalah jawabannya," – Tekno Jempol.
Pengaturan yang Sangat Fleksibel
OBS Studio menawarkan banyak opsi pengaturan yang mungkin akan terasa membingungkan bagi pengguna baru. Namun, untuk kalian yang sudah berpengalaman, fleksibilitas ini adalah salah satu keunggulan terbesar. Kalian bisa melakukan perekaman dan live streaming secara real-time dengan menggunakan berbagai sumber video, termasuk kamera, rekaman layar, dan konten lainnya.
Beberapa fitur penting yang perlu kalian perhatikan:
- Real-time capture: OBS bisa menangkap video secara real-time dari berbagai sumber.
- Scene composition: Kalian bisa mengatur dan menggabungkan berbagai elemen, seperti video, gambar, teks, dan audio.
- Broadcasting ke berbagai platform: Dengan dukungan untuk RTMP dan berbagai protokol lainnya, OBS memungkinkan kalian untuk live streaming ke YouTube, Twitch, Facebook, dan platform lainnya dengan mudah.
Plugin dan Dukungan Komunitas
Fleksibilitas OBS semakin luas dengan dukungan plugin. Kalian bisa menambahkan berbagai fungsi tambahan melalui plugin yang tersedia di komunitas. Contohnya, plugin untuk memperbaiki kualitas audio atau menambahkan fitur khusus yang tidak ada di aplikasi standar.
Komunitas OBS juga sangat aktif. Jika mengalami masalah atau ingin belajar lebih dalam, banyak tutorial dan dukungan yang bisa kalian temukan secara online.
Antarmuka Pengguna OBS Studio
Antarmuka OBS terbagi menjadi beberapa bagian:
- Scenes: Di sini kalian bisa mengatur berbagai elemen yang akan tampil di layar, seperti video, teks, dan audio.
- Sources: Bagian ini berfungsi untuk menambahkan sumber video atau audio ke scene.
- Audio Mixer: Di bagian ini, kalian bisa mengatur volume, mematikan suara, atau menambahkan efek audio.
- Transitions: Fitur ini memungkinkan kalian untuk beralih antar scene dengan transisi yang halus.
- Controls: Bagian kontrol ini menyediakan opsi untuk memulai/menghentikan streaming, merekam video, dan mengubah pengaturan.
Keunggulan OBS Studio
- Tidak ada biaya tersembunyi, dan semua fitur bisa kalian akses sepenuhnya.
- Kalian bisa menambahkan berbagai plugin untuk memperluas fungsionalitas.
- Fleksibilitas tinggi untuk mengatur kualitas video, audio, dan lainnya sesuai keinginan.
- Tersedia di berbagai sistem operasi, termasuk Windows, macOS, dan Linux.
Kekurangan OBS Studio
Namun, ada beberapa kekurangan yang perlu kalian pertimbangkan:
- Bagi pengguna baru, pengaturan OBS mungkin terasa rumit dan memerlukan waktu untuk memahami semua fungsinya.
- Untuk menjalankan OBS secara optimal, terutama saat streaming dengan kualitas tinggi, kalian memerlukan perangkat dengan spesifikasi yang cukup kuat.
Dari pengalaman Tekno Jempol, OBS Studio adalah aplikasi streaming dengan webcam yang luar biasa kuat dan fleksibel. Terutama untuk kalian yang sering melakukan live streaming atau membutuhkan kualitas rekaman video yang lebih profesional. Kalian mungkin memerlukan waktu untuk belajar menggunakan semua fitur yang ada.
SplitCam: Solusi Terbaik untuk Menggunakan Webcam di Banyak Aplikasi Sekaligus

SplitCam bukan hanya sekadar aplikasi pemisah webcam. Ini adalah studio streaming yang menawarkan berbagai fitur menarik, dari streaming HD hingga penggunaan efek 3D yang kreatif. SplitCam mampu menjalankan fungsi streaming, rekaman video, dan bahkan game streaming dengan penggunaan CPU yang minim.
Berikut ini beberapa fitur unggulan SplitCam:
- Masalah utama pengguna webcam untuk laptop yang sering muncul adalah tidak bisa menjalankan lebih dari satu aplikasi yang menggunakan webcam secara bersamaan. Dengan SplitCam, kalian dapat menggunakan webcam di beberapa aplikasi seperti Skype, Facebook Messenger, dan Google Hangouts tanpa pesan error "webcam busy."
- Tidak hanya memisahkan webcam, SplitCam juga memungkinkan kalian untuk streaming ke banyak platform sekaligus seperti Twitch, YouTube Live, dan Facebook. Fitur ini sangat penting bagi para streamer yang ingin memperluas jangkauan audiens mereka tanpa harus mengorbankan kinerja laptop atau PC.
- Bagi yang suka bereksperimen dengan audio, SplitCam menyediakan audio mixer yang memungkinkan kalian mencampur beberapa sumber audio, seperti mikrofon dan file audio, ke dalam satu aliran suara. Ini sangat membantu dalam meningkatkan kualitas streaming atau presentasi daring.
- Ingin tampilan lebih menarik selama video call atau streaming? SplitCam menawarkan berbagai efek webcam yang dapat kalian terapkan secara real-time. Mulai dari filter, stiker, hingga masker 3D yang bisa mengubah wajah kalian menjadi karakter lucu seperti gajah virtual atau hewan lainnya.
Salah satu keunggulan yang Tekno Jempol suka dari SplitCam adalah kemampuannya untuk melakukan streaming video dalam resolusi HD tanpa penurunan kualitas. Kalian bahkan bisa memilih resolusi secara manual, memastikan bahwa video tetap tajam, bahkan ketika digunakan di banyak aplikasi.
Kemudahan Penggunaan untuk Pengguna Umum dan Profesional
SplitCam bukan hanya untuk content creator profesional. Penggunaan aplikasi ini juga sangat mudah bagi mereka yang hanya memerlukan aplikasi webcam untuk laptop sederhana yang bisa melakukan lebih banyak tugas. Bahkan jika kalian hanya ingin berbagi webcam untuk panggilan video di banyak aplikasi, SplitCam dapat melakukannya dengan mudah dan efisien.
Zoom Video dan Webcam Effects menjadi fitur yang juga tak kalah menarik. Fitur Zoom Video memungkinkan kalian untuk memperbesar bagian tertentu dari video, sedangkan Webcam Effects memberikan sentuhan kreativitas yang bisa membuat video kalian terlihat lebih menarik dan interaktif.
Kelebihan dan Kekurangan SplitCam
Kelebihan:
- Pemisahan Webcam tanpa konflik antar aplikasi
- Streaming ke beberapa platform sekaligus
- Audio Mixer untuk mencampur beberapa sumber suara
- Kualitas HD dengan pengaturan manual untuk resolusi
- Efek 3D dan zoom video untuk pengalaman lebih kreatif
Kekurangan:
- Fitur yang terlalu banyak mungkin membingungkan pengguna baru
- Memerlukan spesifikasi laptop yang memadai untuk performa maksimal saat menggunakan efek kompleks atau streaming berkualitas tinggi
Windows Camera: Aplikasi Default yang Sederhana dan Cepat

Windows Camera menjadi aplikasi sudah tersedia langsung di sistem operasi Windows. Artinya kalian tidak perlu repot-repot mengunduh atau memasang aplikasi lain untuk menggunakan webcam di laptop.
Sederhananya, aplikasi ini menawarkan antarmuka yang ramah, bahkan untuk pengguna pemula. Semua fitur penting seperti foto dan perekaman video sudah tersedia di aplikasi ini dengan berbagai pilihan pengaturan yang cukup lengkap.
Fitur-fitur seperti flicker reduction, video stabilization, dan pilihan berbagai resolusi video membuat Windows Camera ideal untuk berbagai skenario. Tekno Jempol merasa bahwa fitur ini sangat membantu terutama saat kalian ingin merekam video dengan resolusi HD atau lebih rendah, tergantung kebutuhan kalian.
Fitur Utama Windows Camera
| Fitur Utama | Deskripsi |
|---|---|
| Perekaman Video HD | Mendukung hingga resolusi 1920 × 1080 piksel dengan 30 frame per detik (fps). |
| Mode Foto | Mendukung pengambilan foto dalam berbagai aspek rasio seperti 16:9, 4:3, atau 3:2. |
| Video Stabilization | Mengurangi goyangan pada video agar hasil lebih stabil. |
| Zoom dan Fokus Manual | Memberikan kontrol penuh pada zoom, fokus, hingga pengaturan sensitivitas. |
| Switch Kamera | Fitur untuk beralih antara kamera depan dan belakang pada perangkat yang mendukung, seperti laptop atau tablet. |
| Pengaturan White Balance | Memungkinkan penyesuaian warna secara otomatis atau manual untuk hasil foto yang lebih alami. |
Windows Camera juga mendukung living images, yang mirip dengan GIF animasi, menambah dimensi baru dalam pengambilan foto. Pengguna juga bisa memilih untuk menyimpan gambar dan video di folder yang diinginkan di File Explorer, memberikan fleksibilitas lebih bagi kalian yang suka menata file dengan rapi.
"Windows Camera benar-benar sederhana, tetapi cukup untuk keperluan sehari-hari. Tekno Jempol sering menggunakannya untuk merekam video tutorial singkat, dan kualitasnya cukup memuaskan." – Tekno Jempol.
Pengalaman Pribadi Tekno Jempol dengan Windows Camera
Tekno Jempol telah menggunakan Windows Camera di laptop dan menemukan bahwa aplikasi ini sangat responsif, bahkan di perangkat dengan spesifikasi menengah.
Pengaturan yang tersedia, mulai dari shutter speed, brightness control, hingga time delay, memungkinkan Tekno Jempol untuk mendapatkan hasil foto dan video yang sesuai dengan kebutuhan, baik itu untuk konten media sosial atau hanya dokumentasi pribadi.
Walaupun fiturnya tidak sebanyak aplikasi pihak ketiga atau aplikasi streaming profesional lainnya, Windows Camera tetap reliable untuk penggunaan sehari-hari, khususnya bagi kalian yang hanya butuh fungsi dasar tanpa terlalu banyak pengaturan yang membingungkan.
Kekurangan Windows Camera
Meski Windows Camera merupakan aplikasi yang bagus untuk penggunaan dasar, ada beberapa keterbatasan yang perlu dipertimbangkan. Tekno Jempol merasa bahwa aplikasi ini kurang fleksibel daripada aplikasi lain seperti ManyCam atau SplitCam.
Jika kalian membutuhkan efek virtual backgrounds atau streaming multi-platform secara simultan, Windows Camera mungkin bukan solusi terbaik.
Selain itu, Windows Camera tidak menyediakan fitur audio mixing, sehingga kalian tidak bisa mencampur suara dari berbagai sumber secara langsung dalam aplikasi ini. Ini bisa menjadi masalah bagi mereka yang sering melakukan video recording dengan kualitas audio yang lebih kompleks.
Cara Memilih Aplikasi Webcam yang Sesuai Kebutuhan
Tekno Jempol akan memberikan panduan untuk membantu kalian menemukan aplikasi webcam yang paling tepat untuk laptop berdasarkan pengalaman pribadi.
Tentukan Kebutuhan Utama Kalian
Sebelum memilih aplikasi, langkah pertama yang harus kalian lakukan adalah memahami kebutuhan utama. Apakah kalian hanya memerlukan aplikasi sederhana untuk video call? Atau kalian memerlukan aplikasi dengan fitur streaming untuk live broadcast di platform seperti Twitch atau YouTube?
Sebagai contoh, jika kalian hanya membutuhkan aplikasi untuk keperluan video meeting harian atau kelas online, Windows Camera atau SplitCam bisa menjadi pilihan yang tepat. Namun, jika kalian seorang streamer atau kreator konten yang membutuhkan efek visual dan pengaturan audio yang lebih canggih, ManyCam atau OBS Studio mungkin lebih cocok.
Fitur-Fitur yang Dalam Aplikasi
Berikut beberapa fitur penting yang perlu kalian perhatikan ketika memilih aplikasi webcam untuk laptop:
| Fitur | Deskripsi |
|---|---|
| Resolusi Video | Pastikan aplikasi mendukung video HD atau lebih tinggi, terutama jika kualitas gambar penting bagi kalian. |
| Dukungan Multi-platform | Jika kalian ingin melakukan live streaming, pilih aplikasi yang mendukung berbagai platform seperti Twitch, YouTube, atau Facebook. |
| Efek Visual dan Filter | Beberapa aplikasi menawarkan filter atau virtual backgrounds, sangat berguna untuk presentasi atau hiburan. |
| Audio Mixing | Fitur ini memungkinkan kalian untuk mencampur berbagai sumber audio, seperti mikrofon dan musik latar, dalam satu stream. |
| Kemudahan Penggunaan | Aplikasi yang simpel seperti Windows Camera mungkin lebih sesuai untuk pengguna pemula, sementara aplikasi seperti OBS Studio lebih cocok untuk pengguna lanjutan. |
Fitur-fitur ini penting karena akan mempengaruhi bagaimana aplikasi webcam ketika kalian gunakan. Terutama jika memerlukan fleksibilitas dalam mengubah pengaturan video atau menambahkan elemen kreatif ke dalam siaran.
"Tekno Jempol selalu merekomendasikan memilih aplikasi dengan antarmuka yang sederhana, namun tetap menawarkan opsi penyesuaian yang lengkap."
Kompatibilitas dengan Perangkat Kalian
Tidak semua aplikasi webcam bisa berjalan mulus di semua jenis perangkat khususnya laptop. Sebelum memilih, pastikan aplikasi yang kalian inginkan kompatibel dengan sistem operasi dan spesifikasi laptop tersebut.
Aplikasi seperti ManyCam atau OBS Studio mungkin memerlukan resource CPU yang lebih tinggi, sehingga bisa menyebabkan laptop yang memiliki spesifikasi rendah mengalami lag atau penurunan performa.
Sebagai perbandingan, Windows Camera yang terintegrasi langsung dalam sistem operasi Windows memiliki penggunaan CPU yang lebih rendah, membuatnya lebih ramah untuk perangkat dengan spesifikasi menengah.
Faktor-faktor yang Harus Diperhatikan Saat Menggunakan Aplikasi Webcam
Setelah menemukan aplikasi yang sesuai, ada beberapa faktor penting yang perlu kalian perhatikan saat menggunakan aplikasi webcam untuk laptop agar performa dan kualitas hasil maksimal:
- Pencahayaan adalah salah satu faktor terpenting yang sering terabaikan. Meski kamera laptop kalian mendukung resolusi HD, hasilnya bisa terlihat buram atau terlalu gelap jika pencahayaan tidak tepat. Gunakan lampu tambahan atau atur posisi kamera agar mendapatkan cahaya alami yang cukup.
- Kualitas video streaming sangat bergantung pada kecepatan koneksi internet. Jika sering mengalami masalah buffering atau video terputus-putus saat menggunakan aplikasi webcam, pastikan kalian menggunakan internet berkecepatan tinggi dengan bandwidth yang cukup untuk streaming.
- Sesuaikan resolusi video berdasarkan kebutuhan kalian. Untuk video call atau meeting online, resolusi 720p sudah cukup. Namun, untuk keperluan streaming atau perekaman video dengan kualitas lebih profesional, Tekno Jempol merekomendasikan untuk menggunakan resolusi 1080p atau lebih tinggi, asalkan perangkat kalian mendukungnya.
- Beberapa aplikasi seperti OBS Studio atau SplitCam dapat menggunakan banyak resource CPU dan RAM. Jika laptop tidak memiliki spesifikasi tinggi, Tekno Jempol menyarankan untuk memantau Task Manager selama penggunaan aplikasi agar kalian bisa menyesuaikan pengaturan dan memastikan aplikasi berjalan lancar.
- Dalam memilih aplikasi webcam, keamanan dan privasi juga menjadi faktor penting. Pastikan aplikasi yang kalian gunakan memiliki fitur enkripsi atau proteksi untuk mencegah akses yang tidak sah ke kamera laptop. Kalian juga sebaiknya memeriksa izin aplikasi yang meminta akses ke perangkat untuk memastikan tidak ada risiko terhadap privasi.
Kesimpulan
Berdasarkan pengalaman Tekno Jempol, banyaknya pilihan aplikasi webcam untuk laptop memang bisa membuat bingung. Namun jika kalian menyesuaikan dengan kebutuhan, menemukan aplikasi yang tepat sebenarnya tidak sulit.
Bagi kalian yang ingin fokus pada kualitas video dan profesionalitas, ManyCam dan OBS Studio adalah pilihan yang solid. Namun, jika kalian hanya ingin aplikasi sederhana tanpa fitur tambahan yang rumit, Windows Camera sudah lebih dari cukup.
Tekno Jempol sarankan kalian mencoba beberapa aplikasi webcam di atas untuk melihat mana yang paling sesuai dengan kebutuhan. Tekno Jempol pribadi merekomendasikan OBS Studio jika kalian ingin aplikasi gratis dengan fitur lengkap.
Bagaimana pengalaman kalian dengan aplikasi webcam selama ini? Apakah ada aplikasi yang menurut kalian lebih baik dari yang penjelasan di atas?
Jangan ragu untuk berbagi pengalaman di kolom komentar. Dan jika kalian merasa artikel ini bermanfaat, bagikan juga ke teman-teman yang membutuhkan rekomendasi aplikasi webcam terbaik!