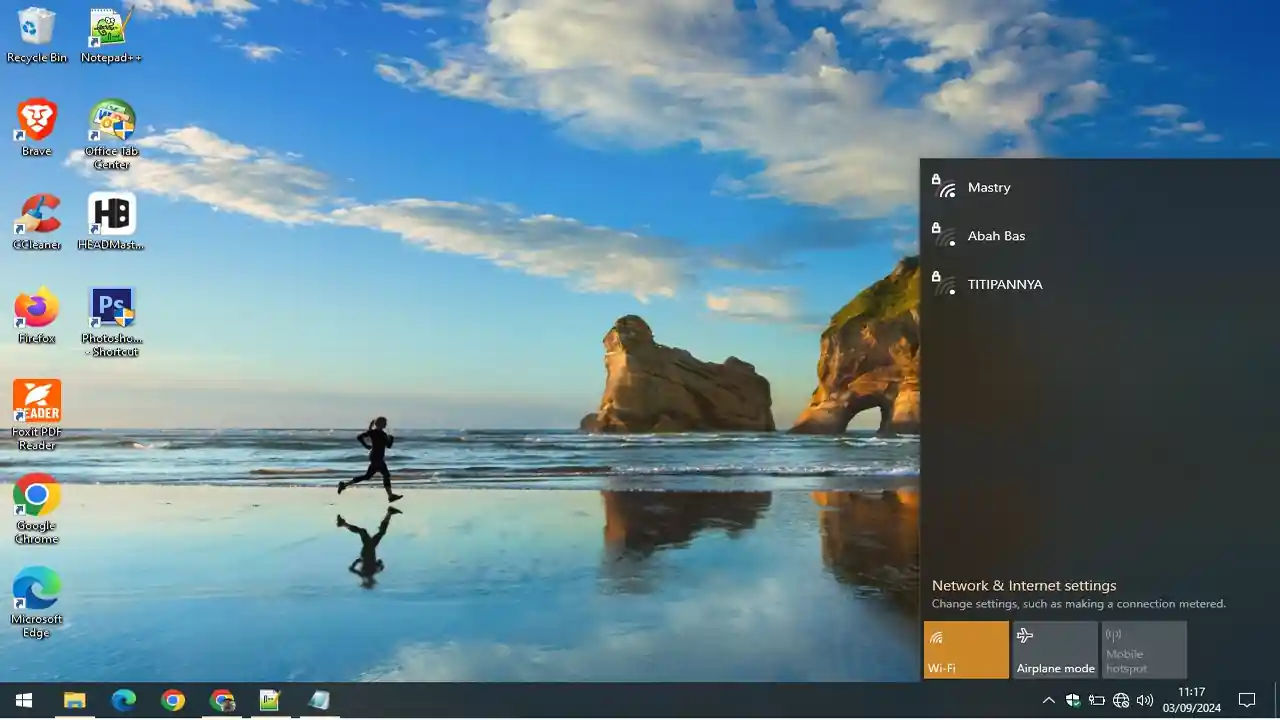Cara Mengatasi WiFi Laptop Windows 10 yang Tidak Terdeteksi
Kali ini, kami akan memberikan solusi cara efektif untuk mengatasi masalah WiFi yang tidak terdeteksi di laptop berbasis Windows 10, berdasarkan pengalaman dan tips yang terbukti berhasil.
Dalam keseharian kita, koneksi internet menjadi kebutuhan penting, apalagi ketika bekerja atau belajar dari rumah. Namun, apa jadinya jika tiba-tiba sinyal WiFi di laptop tidak terdeteksi? Masalah ini sering dialami oleh pengguna Windows 10, dan bisa jadi sangat mengganggu.
Daftar isi
Mengapa WiFi tidak terdeteksi di laptop?
Mengapa laptop saya tidak mendeteksi wifi di Windows 10? WiFi yang tidak terdeteksi di laptop bisa karena beberapa faktor, antara lain:
- Driver WiFi mungkin tidak terinstal dengan benar, rusak, atau perlu update.
- Adapter WiFi di laptop belum atau tidak menyala.
- Jika mode pesawat aktif, semua koneksi nirkabel, termasuk adapter WiFi, akan dimatikan.
- Bisa jadi jaringan WiFi yang ingin kalian gunakan sedang down atau tidak berfungsi dengan baik.
- Terkadang ada konflik dengan jaringan yang tersimpan di laptop.
- Ada kemungkinan bahwa hardware adapter WiFi di laptop mengalami kerusakan.
Memeriksa Status Adapter WiFi di Laptop Windows 10
Bagaimana jika WiFi tidak muncul di laptop? Ketika sinyal WiFi di laptop kalian tiba-tiba tidak terdeteksi, langkah pertama yang wajib dilakukan adalah memeriksa apakah status adapter WiFi di laptop sudah aktif.
Meski terdengar sederhana, ini adalah langkah dasar yang sering kali terlewatkan. Padahal bisa menjadi solusi termudah sebelum kita beralih ke metode troubleshooting yang lebih kompleks.
Langkah paling mudah untuk memeriksa status WiFi adalah melihat ikon jaringan di taskbar. Jika ada tanda silang merah atau X, itu berarti adapter WiFi tidak aktif atau ada masalah koneksi.
Periksa di Device Manager
Selain dari pengaturan jaringan, kalian juga bisa memastikan adapter WiFi berfungsi dengan baik melalui Device Manager. Berikut ini cara mengaktifkan wifi yang terdisable di laptop
- Klik kanan pada Start Menu, lalu pilih Device Manager.
- Buka bagian Network Adapters, cari adapter WiFi kalian.
- Pastikan adapter WiFi tidak dalam status disabled. Jika iya, klik kanan dan pilih Enable.
Mengaktifkan adapter WiFi Secara Manual
Ada beberapa cara untuk mengaktifkan adapter WiFi secara manual:
- Di beberapa laptop, ada tombol khusus untuk menyalakan adapter WiFi yang bisa diakses dengan menekan tombol FN bersama tombol fungsi (biasanya F2, F3, atau F12, tergantung model laptop). Jika adapter WiFi kalian mati, menekan kombinasi tombol ini akan langsung mengaktifkan kembali koneksi ke jaringan WiFi.
- Cara lainnya adalah melalui Settings. Kalian bisa buka Settings > Network & Internet > WiFi. Pastikan toggle WiFi dalam posisi On. Jika masih dalam posisi Off, aktifkan dan cek apakah jaringan WiFi mulai muncul.
- Kadang, mode pesawat bisa secara tidak sengaja aktif dan mematikan semua jaringan nirkabel. Untuk memastikannya, buka Settings > Network & Internet > Airplane Mode. Matikan mode pesawat jika aktif dan coba lagi untuk terhubung ke jaringan WiFi.
Restart Laptop dan Router: Solusi Cepat untuk Mengatasi WiFi Tidak Terdeteksi di Laptop Windows 10
Kalian mungkin pernah mendengar tips sederhana ini: "Coba restart laptop dan router!" Meski terdengar klise, cara ini sering kali menjadi solusi efektif ketika WiFi tidak terdeteksi di laptop Windows 10.
Sebelum kita masuk ke teknis lebih dalam, mari kita bahas dulu mengapa restart sering kali berhasil?. Ketika laptop atau router beroperasi dalam waktu yang lama, ada kemungkinan terjadi tumpukan cache atau proses yang tidak perlu, yang pada akhirnya bisa memengaruhi kinerja jaringan.
- Laptop:
- Laptop sering kali menumpuk proses latar belakang seiring waktu. Ini bisa menyebabkan masalah pada koneksi jaringan, termasuk WiFi yang tidak terdeteksi.
- Restart laptop membantu membersihkan proses ini dan menyegarkan sistem sehingga jaringan WiFi bisa terdeteksi kembali.
- Router:
- Router juga bisa mengalami masalah serupa. Dari pengalaman kami, router yang sudah lama tidak di-restart cenderung lebih rentan mengalami penurunan kinerja. Dengan merestart router, kita sebenarnya melakukan penyegaran pada koneksi antara router dan perangkat yang terhubung termasuk koneksi dengan jaringan provider.
Langkah-langkah Restart Laptop dan Router
Berikut adalah langkah-langkah sederhana yang bisa kalian lakukan untuk merestart laptop dan router:
- Restart Laptop:
- Klik Start Menu dan pilih Restart.
- Tunggu hingga laptop menyala kembali dan coba hubungkan ulang ke jaringan WiFi.
- Restart Router:
- Matikan router menggunakan tombol power atau cabut kabel power selama kurang lebih 10 detik.
- Setelah itu, hidupkan kembali router dan tunggu beberapa saat hingga sinyal stabil.
Kapan Restart Tidak Cukup?
Mengatasi masalah WiFi tidak terdeteksi di laptop tidak cukup dengan restart. Jika setelah merestart laptop dan router ternyata WiFi masih tidak terdeteksi, kemungkinan besar ada masalah lain yang lebih kompleks. Beberapa kemungkinan lainnya termasuk:
- Driver WiFi yang usang atau rusak.
- Masalah pada konfigurasi jaringan.
- Kerusakan hardware pada adapter WiFi.
Menurut pengalaman kami, ketika WiFi tiba-tiba tidak terdeteksi di laptop, langkah pertama yang kami lakukan adalah merestart laptop. Misalnya, kami pernah mengalami masalah ini saat sedang bekerja di rumah. WiFi yang tadinya lancar, tiba-tiba hilang dari daftar jaringan.
Tanpa pikir panjang, kami langsung restart laptop. Setelah menyala kembali, koneksi WiFi muncul seperti biasa. Kadang, restart router juga perlu jika masalah masih terjadi.
Menariknya, menurut survei dari PCMag, sekitar 40% pengguna pernah mengatasi masalah jaringan dengan hanya melakukan restart pada router mereka. Selain itu, TechRepublic juga mencatat bahwa restart perangkat adalah solusi paling umum dan sering kali berhasil untuk masalah konektivitas.
Update atau Reinstall Driver WiFi: Solusi Teknis untuk Mengatasi WiFi Tidak Terdeteksi di Laptop Windows 10
Ketika WiFi di laptop Windows 10 kalian tidak terdeteksi, salah satu penyebab yang sering terjadi adalah masalah pada driver WiFi. Dari pengalaman kami, memperbarui atau menginstal ulang driver WiFi bisa menjadi langkah efektif untuk mengatasi masalah ini.
Driver adalah perangkat lunak yang menghubungkan perangkat keras dengan sistem operasi. Tanpa driver yang berfungsi dengan baik, perangkat keras—dalam hal ini, adapter WiFi—tidak akan bisa bekerja dengan maksimal. Saat driver WiFi kalian bermasalah, sistem tidak akan bisa mendeteksi jaringan WiFi yang tersedia.
Ada beberapa skenario umum yang bisa menyebabkan driver bermasalah:
- Driver yang tidak update bisa menjadi tidak kompatibel dengan pembaruan Windows terbaru.
- File driver bisa rusak karena virus, malware, atau konflik software aplikasi.
- Driver yang terinstal dengan tidak benar bisa menyebabkan WiFi tidak terdeteksi.
Langkah-langkah Memperbarui Driver WiFi
Berikut adalah cara update driver di laptop khususnya driver WiFi secara manual melalui Device Manager di Windows 10 atau Windows terbaru saat ini:
- Klik kanan pada Start Menu dan pilih Device Manager.
- Di jendela Device Manager, cari dan klik bagian Network Adapters. Kalian akan melihat daftar adapter jaringan yang terinstal, termasuk adapter WiFi.
- Klik kanan pada adapter WiFi yang ada lalu pilih Update driver.
- Pilih Search automatically for updated driver software untuk membiarkan Windows mencari driver terbaru secara online. Pastikan laptop sudah terkoneksi dengan internet
- Setelah driver berhasil terupdate, restart laptop kalian untuk memastikan penerapan perubahan dengan benar.
Menginstal Ulang Driver WiFi
Jika memperbarui driver tidak berhasil, langkah selanjutnya adalah menginstal ulang driver WiFi. Terkadang, instalasi ulang diperlukan untuk memperbaiki file yang rusak atau instalasi yang tidak sempurna.
Berikut adalah langkah-langkahnya:
- Di Device Manager, klik kanan pada adapter WiFi dan pilih Uninstall device.
- Centang opsi Delete the driver software for this device untuk memastikan driver lama kan terhapus sepenuhnya.
- Setelah menghapus driver, restart laptop. Windows secara otomatis akan mencoba menginstal driver default. Jika tidak berhasil, kalian bisa mengunduh driver terbaru dari situs web produsen laptop atau adapter WiFi lalu menginstalnya secara manual.
Menurut laporan dari Microsoft Support, sekitar 35% dari masalah koneksi WiFi pada laptop Windows 10 terjadi karena driver yang usang atau rusak. TechRadar juga menyebutkan bahwa memperbarui driver sering kali menjadi langkah pertama yang direkomendasikan oleh teknisi untuk mengatasi masalah jaringan.
Kami juga menyarankan kalian untuk melakukan backup driver sebelum menginstal pembaruan, misalnya dengan menggunakan aplikasi seperti Driver Backup Tools yang tersedia secara gratis. Dengan backup, kalian bisa dengan mudah mengembalikan driver lama jika terjadi masalah setelah update.
Periksa Pengaturan Power Management: Langkah Penting Mengatasi WiFi Tidak Terdeteksi di Laptop Windows 10
Ketika laptop kalian dalam mode hemat daya, sistem akan berusaha mengurangi konsumsi energi dengan mematikan atau menonaktifkan beberapa hardware yang tidak perlu.
Salah satunya adalah adapter WiFi. Akibatnya, laptop kalian mungkin tidak akan mendeteksi jaringan WiFi atau bahkan memutus koneksi secara otomatis. Meski tujuannya adalah untuk menghemat baterai, fitur ini bisa menjadi gangguan jika tidak diatur dengan benar.
Hal ini terutama menjadi masalah pada laptop-laptop modern yang secara default menggunakan mode power-saving yang agresif untuk memperpanjang umur baterai. Dengan mematikan atau menonaktifkan fitur hemat daya pada adapter WiFi, kalian bisa memastikan bahwa koneksi WiFi tetap stabil dan terdeteksi oleh sistem.
Langkah-langkah Memeriksa dan Menyesuaikan Pengaturan Power Management
Berikut adalah langkah-langkah untuk memeriksa dan menyesuaikan pengaturan Power Management pada adapter WiFi di laptop Windows 10:
- Klik kanan pada Start Menu dan pilih Device Manager.
- Di dalam Device Manager, temukan bagian Network Adapters dan klik untuk melihat daftar adapter jaringan yang terinstal.
- Klik kanan pada adapter WiFi yang kalian gunakan, lalu pilih Properties.
- Di jendela Properties, klik tab Power Management.
- Hapus centang pada opsi "Allow the computer to turn off this device to save power" untuk memastikan adapter WiFi tetap menyala.
- Klik OK untuk menyimpan pengaturan.
Kami pernah mengalami situasi di mana WiFi sering terputus secara tiba-tiba, terutama saat menggunakan laptop dalam mode baterai. Setiap kali WiFi tidak terdeteksi, masalahnya ternyata bukan pada jaringan atau router, melainkan pada pengaturan Power Management.
Setelah menonaktifkan opsi hemat daya untuk adapter WiFi, koneksi menjadi lebih stabil dan WiFi selalu terdeteksi meski laptop dalam mode baterai. Ini membuktikan bahwa pengaturan kecil seperti ini bisa memiliki dampak besar pada konektivitas kalian.
Fakta Menarik tentang Power Management dan WiFi
Menurut penelitian PCWorld, masalah konektivitas WiFi pada laptop sering kali disebabkan oleh fitur hemat daya yang terlalu agresif. Data menunjukkan bahwa sekitar 25% pengguna laptop mengalami masalah WiFi yang tidak terdeteksi akibat pengaturan Power Management yang salah konfigurasi.
Lebih lanjut, Microsoft dalam dukungan teknisnya juga merekomendasikan untuk memeriksa pengaturan ini sebagai salah satu langkah troubleshooting utama ketika mengalami masalah jaringan.
Selain menonaktifkan opsi hemat daya pada adapter WiFi, kalian juga bisa menyesuaikan Power Plan di Windows 10. Caranya adalah dengan membuka Control Panel > Power Options, lalu pilih Balanced (recommended) atau buat rencana daya khusus yang tidak terlalu agresif dalam menghemat energi.
Menggunakan Network Troubleshooter Windows: Solusi Cepat untuk Mengatasi WiFi yang Tidak Terdeteksi di Laptop Windows 10
Network Troubleshooter adalah salah satu fitur bawaan Windows yang berfungsi untuk membantu pengguna mendiagnosis masalah jaringan tanpa harus memiliki pengetahuan teknis yang mendalam.
Bagi kami, fitur ini sangat bermanfaat, terutama ketika menghadapi masalah jaringan yang tampaknya tidak memiliki penyebab yang jelas. Misalnya, jika laptop tidak mendeteksi jaringan WiFi, Network Troubleshooter bisa mendeteksi apakah ada masalah dengan driver, pengaturan IP, atau konfigurasi adapter jaringan.
Berdasarkan pengalaman kami, tool ini adalah langkah cepat yang sering kali bisa menghemat waktu ketimbang dengan memeriksa pengaturan satu per satu secara manual.
Langkah-langkah Menggunakan Network Troubleshooter Windows
Berikut adalah cara menggunakan Network Troubleshooter untuk memperbaiki masalah WiFi tidak terdeteksi di laptop kalian:
- Tekan Windows + I untuk membuka Settings, atau kalian bisa membukanya dari Start Menu.
- Di jendela Settings, pilih Network & Internet untuk masuk ke pengaturan jaringan.
- Di bagian Status, kalian akan melihat opsi Network Troubleshooter. Klik untuk memulai proses diagnosis.
- Windows akan otomatis mencari masalah yang mungkin terjadi. Ikuti petunjuk yang tersedia untuk menyelesaikan masalah.
- Setelah selesai, biasanya kalian akan diminta untuk melakukan restart agar perubahan dapat diterapkan sepenuhnya.
Pengalaman Pribadi dengan Network Troubleshooter
Kami sering kali mengandalkan Network Troubleshooter ketika menemukan masalah jaringan yang muncul tiba-tiba, terutama ketika kami tidak yakin dengan penyebabnya. Salah satu kejadian yang paling kami ingat adalah ketika WiFi di laptop tiba-tiba tidak terdeteksi setelah melakukan update Windows.
Kami mencoba beberapa langkah manual seperti memeriksa driver dan pengaturan jaringan, tetapi semuanya tampak normal. Akhirnya, kami memutuskan untuk menjalankan Network Troubleshooter. Ternyata, masalah tersebut karena adanya konflik pada konfigurasi adapter jaringan saat perbaikan secara otomatis oleh tool ini.
Network Troubleshooter tidak selalu bisa menyelesaikan semua masalah jaringan. Tetapi dari pengalaman kami, ini adalah langkah pertama yang layak dicoba sebelum melangkah ke troubleshooting yang lebih mendalam.
Menurut Microsoft Support, Network Troubleshooter memiliki kemampuan untuk mendiagnosis berbagai masalah jaringan yang melibatkan hardware, driver, dan pengaturan konfigurasi.
Data menunjukkan bahwa tool ini berhasil menyelesaikan masalah konektivitas pada lebih dari 60% kasus umum jaringan di Windows 10 . Ini membuatnya menjadi salah satu solusi pertama rekomendasi para profesional IT saat menghadapi masalah WiFi yang tidak terdeteksi.
Reset Pengaturan Jaringan
Salah satu solusi efektif yang bisa kalian coba adalah melakukan reset pengaturan jaringan di Windows 10. Fitur ini akan mengembalikan semua pengaturan jaringan, termasuk WiFi dan Bluetooth, ke kondisi default.
Kami pernah berada di situasi di mana jaringan WiFi benar-benar tidak terdeteksi, dan reset jaringan menjadi langkah pamungkas yang akhirnya berhasil mengatasi masalah tersebut. Namun, perlu kalian ingat bahwa langkah ini juga akan menghapus semua jaringan yang tersimpan dan password WiFi. Oleh kerana itu, kalian perlu menyiapkan ulang koneksi setelah proses reset selesai.
Langkah-langkah Reset Pengaturan Jaringan di Windows 10
- Tekan Windows + I untuk membuka Settings.
- Di jendela Settings, pilih menu Network & Internet.
- Gulir ke bawah hingga menemukan opsi Network Reset di bagian Status, lalu klik opsi tersebut.
- Windows akan meminta konfirmasi sebelum melanjutkan proses reset. Klik Reset Now untuk memulai.
- Setelah proses reset selesai, restart laptop kalian agar perubahan diterapkan.
Pengalaman kami, reset pengaturan jaringan adalah langkah yang sangat membantu, terutama saat semua upaya lain gagal. Selain itu, reset jaringan ini memberikan "fresh start" untuk semua konfigurasi jaringan di laptop seperti halnya cara reset ulang laptop Windows 10.
Potensi Masalah Hardware
Jika reset pengaturan jaringan tidak berhasil, ada kemungkinan bahwa masalah sebenarnya berasal dari hardware. Dalam pengalaman kami, masalah WiFi yang tidak terdeteksi kadang disebabkan oleh kartu WiFi yang rusak atau longgar.
Beberapa kasus yang pernah kami hadapi melibatkan koneksi fisik yang buruk antara kartu WiFi dan motherboard, yang akhirnya menyebabkan laptop tidak bisa mendeteksi jaringan WiFi.
Langkah-langkah Mengecek Potensi Masalah Hardware
- Jika kalian memiliki pengetahuan teknis yang cukup, buka casing laptop dan cek apakah kartu WiFi terpasang dengan benar.
- Sebagai alternatif, kalian bisa mencoba menggunakan adapter WiFi eksternal untuk memastikan apakah masalah berasal dari kartu WiFi internal.
- Periksa juga antena WiFi yang biasanya terhubung ke kartu WiFi. Antena yang rusak atau longgar juga bisa menyebabkan sinyal WiFi tidak terdeteksi.
- Jika tidak yakin atau merasa kesulitan, langkah terbaik adalah membawa laptop kalian ke teknisi ahli untuk pemeriksaan lebih mendalam.
Dalam beberapa kasus, kami menemukan bahwa mengganti kartu WiFi atau menggunakan adapter WiFi eksternal bisa menjadi solusi permanen. Namun, jika masalah terletak pada motherboard, maka konsultasi dengan teknisi profesional menjadi langkah yang paling aman.
Kami pernah menghadapi kasus di mana laptop kami tidak bisa mendeteksi WiFi sama sekali, meskipun semua langkah troubleshooting sudah kami lakukan. Setelah melakukan pemeriksaan lebih lanjut, ternyata masalahnya ada pada kartu WiFi yang longgar.
Dengan memperbaiki posisi kartu tersebut, masalah bisa terselesaikan tanpa perlu mengganti komponen. Hal ini mengingatkan kami pentingnya mengecek hardware ketika semua langkah software tidak berhasil.
Kesimpulan
Dari pengalaman kami, cara mengatasi masalah WiFi yang tidak terdeteksi di laptop Windows 10 bisa dengan langkah-langkah di atas. Mulai dari pengecekan dasar seperti memastikan WiFi aktif, hingga troubleshooting jaringan dengan fitur bawaan Windows.
Kami pernah beberapa kali menghadapi masalah seperti ini. Seringkali solusinya lebih sederhana dari yang dibayangkan. Jadi, jangan terburu-buru panik.
Bagaimana dengan kalian? Apakah ada langkah-langkah lain yang menurut kalian efektif? Jika masalah WiFi sudah teratasi, ceritakan pengalaman kalian di kolom komentar. Jika belum, coba terapkan langkah-langkah di atas dan bagikan hasilnya!